win8怎样关闭自动更新服务,win8关闭自动更新的两种方法
发布时间:2016-08-29 17:20:19 浏览数:
win8怎样关闭自动更新服务?Win8电脑自动更新服务对一些人来说是很好用的,但是对于另一些人来说是很烦的,因为它很占用资源,所以有些人想要关闭它,那么Win8该怎么关闭自动更新呢?针对此问题,下面,小编就给大家介绍win8关闭自动更新的两种方法。
win8关闭自动更新的两种方法:
解决方法1:
1、右击桌面上的“计算机”,选择“属性”。
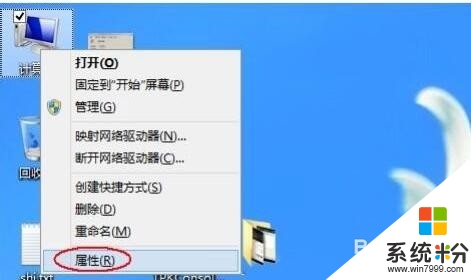
2、单击最左下角的“Windows更新”链接。
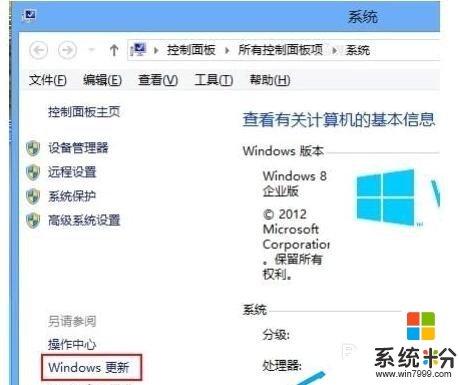
3、再单击“Windows更新”窗口左侧的“更改设置”链接。
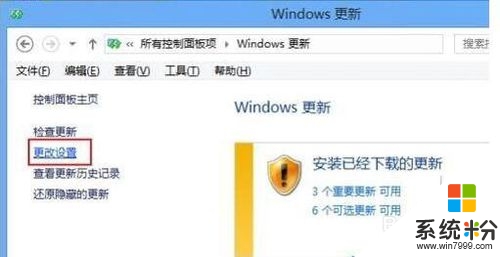
4、选择下拉菜单下的“从不检查更新(不推荐)”。
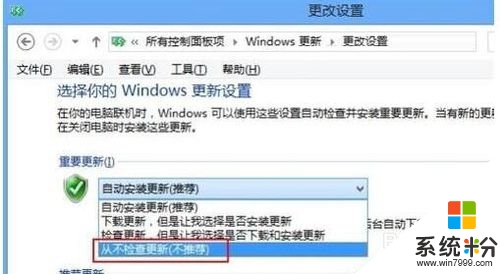
5、接着取消下面的两个复选框,在弹出的对话框中单击“确定”按钮。
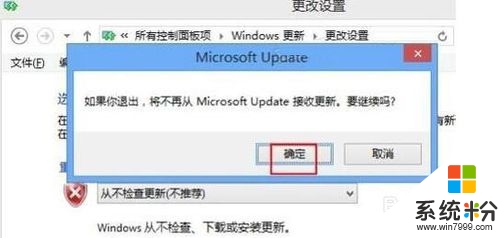
6、最后再单击“确定”按钮保存设置就关闭系统自动更新了。
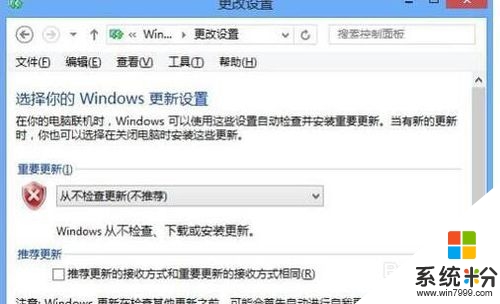
7、这时返回“Windows更新”窗口,看到提示说处理最新状态了。
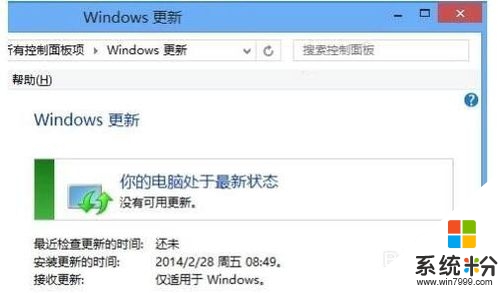
解决方法2:
1、接下来我们还有必要将系统更新的服务禁用掉以节省资源。
2、再右击“计算机”图标,从弹出的快捷菜单中选择“管理”命令。
3、选择“服务和应用程序”下的“服务”项并在右侧打开“Windows Update”更新。
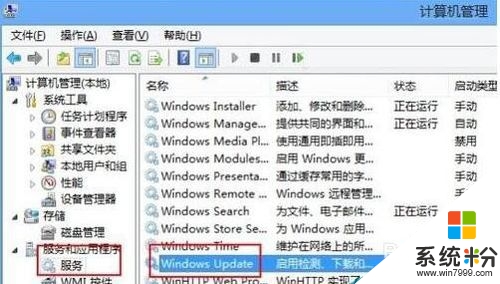
4、双击“Windows Update”更新,从“启动类型”中选择“禁用”。
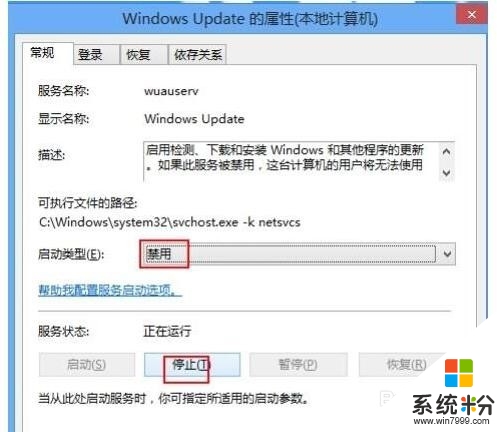
5、再单击“停止”按钮停止更新服务。
6、最后单击“确定”按钮保证设置并退出即可。
7、返回服务列表可以看到“Windows Update”更新服务已经“禁用”并停止了。
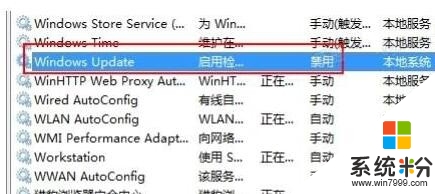
关于win8怎样关闭自动更新服务就给大家详细介绍到这里了,还有不清楚的小伙伴可以按照上述的方法步骤去操作。有需要的用户可以去试一下。更多关于电脑操作系统下载后使用的技巧欢迎上系统粉官网查看。