win7硬盘不能格式怎么解决,win7怎么格式化硬盘
发布时间:2016-08-11 14:43:16 浏览数:
win7旗舰版系统磁盘出现了不可以修复的故障,用户想要将磁盘进行修复,但是却遇上了win7硬盘不能格式的故障,遇到这种故障该怎么解决?下面小编就跟大家说说win7怎么格式化硬盘。
win7硬盘不能格式的解决方法:
1、格式化磁盘的步骤如下所示,但是系统弹出提示框,提示无法完成格式化。
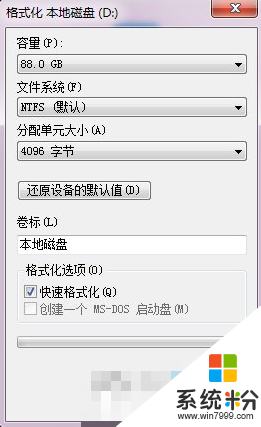

2、这个时候可以利用命令提示符来完成磁盘格式化。需要用到的命令提示符是format,这个命令的作用是对磁盘进行格式化。
首先,《Win+R》快捷键进入运行对话框,在对话框输入cmd,进入命令提示符工具。
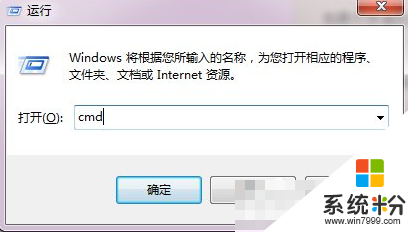
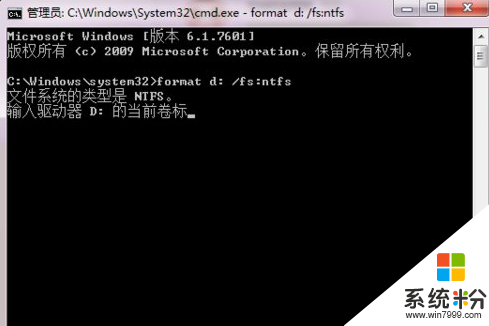
3、键入命令 format /? 可以查找format相关的参数。
需要用到的命令为 format volume [/FS:file-system]。
其中volume为驱动器号,fs为文件系统类型。

4、确认命令后,会提示输入当前驱动器的卷标。
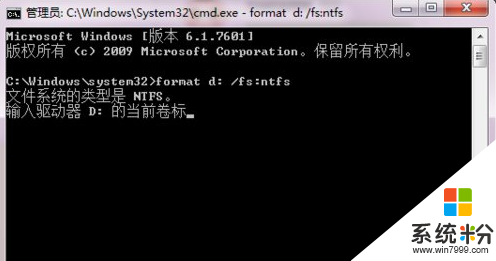
5、打开该驱动器的属性,名称即该驱动器的卷标
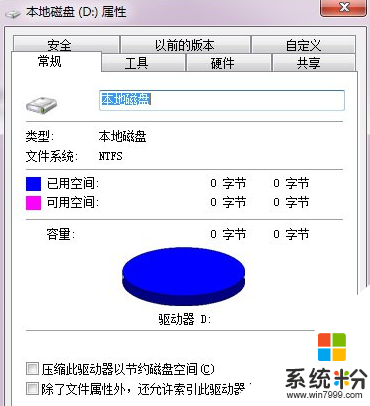
6、发出警告,此时驱动器上的数据会丢失,输入Y进行确认。此时会显示格式化磁盘的进度。
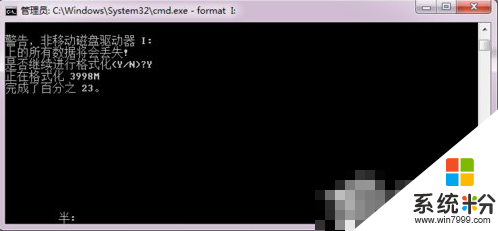
7、最终提示格式化完成。
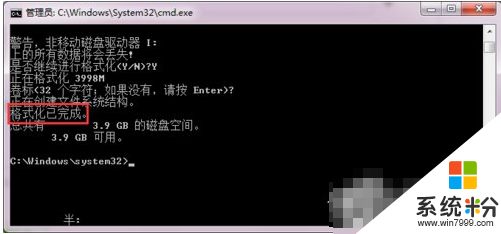
win7硬盘不能格式怎么解决现在大家清楚了吧,如果身边有小伙伴也遇到同样的问题不知道怎么处理,可以参考上述的步骤来设置。还有其他的电脑系统下载后使用的疑问,大家都可以上系统粉官网查看。