windows8.1和windows8区别在哪,windows8.1和windows8哪个好
最近有小伙伴想尝鲜,想给自己的点重装一个系统,那么windows8.1和windows8哪个好?windows8.1和windows8区别在哪?别着急下面就给大家做出分析,有需要的小伙伴可以看看再做选择。
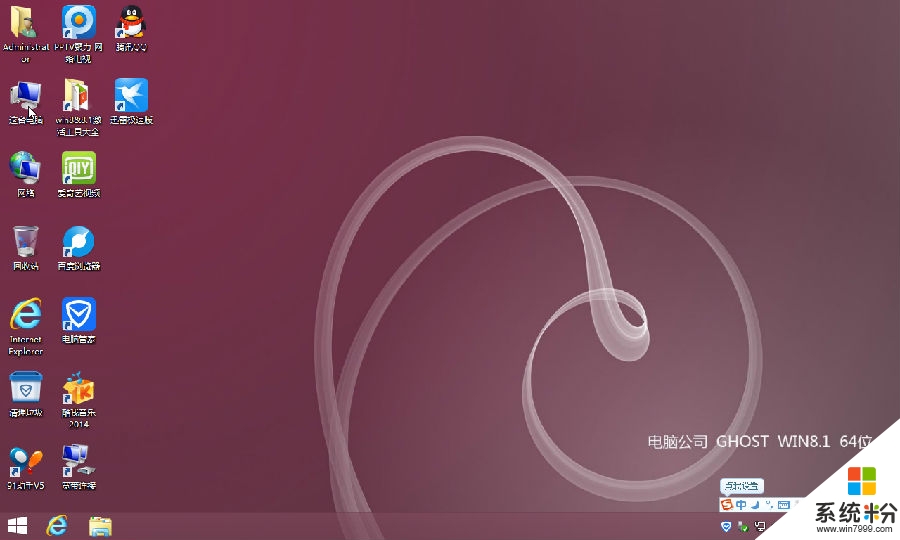
windows8.1和windows8区别:
1、 开始按钮
已经确认!Windows 8.1将恢复开始按钮,而且外观就像大多数厂商们预料的那样,是一个很清爽的Win8徽标。按钮大小和位置基本上与老版系统一样,这显然是微软在努力降低老用户们的迁移代价。当然小的变化还是有的,比如鼠标悬停后会自动变成黑底蓝字,徽标的色彩也会与Charm相互匹配。不过这里要提醒各位一句,你现在看到的一切绝非微软回心转意,不过就是Win8“开始屏幕”的另一个新入口罢了。事实上这个按钮和Charm栏中的“开始”没有区别,点击后也会跳到“开始屏幕”。
还记得那个令人着迷的Win+X么?Windows 8.1保留了它,甚至还为它增加了一个新菜单——“关机”。呃……难道这才是真正的开始菜单?
2、 开始屏幕
Win8的开始屏幕看久了,其实也并非那么不讨人喜欢,只不过……美工确实渣了一点儿。好消息是,Windows 8.1终于开始加薪换美工了,在这款全新的操作系统中,你可以让开始屏幕自动继承桌面壁纸,让开始和桌面切换起来更加协调。或者干脆为它换上一套动态壁纸,体验一把“电脑版Android”的感觉吧。
“所有应用”可以作为默认的“开始屏幕”使用,换句话说,你可以自主决定哪种样子才是自己心目中的开始屏幕。与之对应的,启动后自动进入桌面也成为了现实,至少……是作为一个选项出现。
Windows 8.1通过一个小按钮作为“开始”与“所有程序”的切换中介,当然还有另一种方法,和WP8一样的快捷手势。Windows 8.1允许用手向上“拉动”调出“所有应用”,也允许向下“拉动”拽出“开始屏幕”。总之这两个视图就像是一本书的封面和封底,需要哪个“拉”一下就成。
新装APP完全交由“所有应用”管理,并且会在图标上标识一个“New!”(中文版是否换成“新!”就不得而知了~),可以让应用的查找更加直观。另一个小变化是,新装应用将默认不再显示到开始屏幕,转而交由用户自主决定(用户需手工指定哪款应用可显示到开始屏幕上),这一点其实和Android的桌面管理思路异曲同工)。
顺便说一句,为了方便使用,新版“所有应用”将提供更多的筛选办法,比如按名称显示(by name)、按安装日期显示、按类型显示和按使用频率显示(最常用应用)。
3、磁贴
磁贴在Windows 8.1中有了更多改变,比如大家知道最多的,就是新版本将提供1×1、2×2、4×2 和 4×4 四种规则的磁贴尺寸。同时非Metro应用开始屏幕表现不佳的问题(只有图标在变,背景色其实都是一样的,非常单调~)在新版中也有改善,你会发现Excel的背景变为了绿色,而Word变成了蓝色。事实上Windows 8.1最聪明的地方,就是可以根据图标主色智能决定磁贴的背景色彩。
此外新版中有关磁贴的另一大改变,则是加入了对高分屏的支持,随着“视网膜屏幕”逐渐走入平民视野,更高分辨率的液晶屏也在迅速推广中。之前Win8对于磁贴排数的支持最高为6排,Windows 8.1将此限制扩展至了9排。当然这里所说的9是按标准的2x1/2x2计算,反正最终结果,呃……看上去更像是一台优惠券自售机了。
之前平板用户一直抱怨,Win8的磁贴太容易被挪动了,以至于一个小小疏忽都可能导致某个磁贴瞬间无踪。在Windows 8.1中,微软做出了一些改进。默认情况下新磁贴的调整变成了按压(或右击)后移动,同时删除/卸载也被加入到这个动作中来,更加符合大多数用户的使用习惯。此外你也可以方便地选取多组磁贴批量处理,而这些都是很讨用户喜爱的细节更新。
4、锁屏
锁屏在Windows 8.1中变得更加好玩,首先是你可以选择本地或SkyDrive中的照片作为壁纸(锁屏),然后以图片拼贴的方式进行展示。同时Windows 8.1会很聪明地只选择高分辨率图片,并自动跳过一些重复或画面类似的图片(估计是基于图像识别的重复图片筛选),从而保证播放效果。或者……你还可以划定一个时间范围,让锁屏只显示某一区段内的照片(比如小孩出生到现在的照片),彻底让Windows 8.1变身数码相册。
除此之外,手机界惯用的锁屏与拍照结合也被Windows 8.1照搬过来。和其他厂商一样,微软也是将其设计为下滑后直接调出拍照应用。当然出于安全方面的考虑,非登陆情况下,你将只能看到以这种方式拍摄的照片,这一点和 iOS的设计是一致的。
锁屏状态下可直接接收Skype呼叫,国外网友应该比较喜欢,至于国内嘛……咳咳!
5、搜索
搜索在Windows 8.1中更加强悍,Bing的加入大大缩短了电脑与互联网间的差距。比如传统的Charm栏-“搜索”只会检索到本机内数据,但在Windows 8.1中,你将会看到更多、更丰富的网络聚合结果。举个例子吧,比方说你去搜索一个乐队名称,那么搜索结果将包括该乐队的相关专辑(本地搜索),同时罗列出与之相关的网页、最新活动、同类乐队,甚至演唱会门票等。而这一点其实和有道词典此前推出的互联网查词很接近,不过进入老大Windows的视野倒是第一次。
此外还有一个小变化值得说一下,Windows 8.1的搜索将支持按色彩过滤。目前了解到的情况还不是很多,但我想百度搜索应该可以为我们做个参考。
6、桌面
除了各种新特性以外,Windows 8.1也对传统的桌面模式进行了微调,效果明显且对我们有帮助的,莫过于“计算机”中的常用文件夹置顶。当然就像其他功能一样,你可以任意修改它以满足自己的需要。
另一个比较有趣的变化是,“计算机”没有了,取而代之的变成了“此电脑”(很奇怪的名字吧,其实英文版叫“This PC”,显然这是中文版暂时还没找到更好的替代词罢了~)
此外还有一个新变化也是非常明显的,那就是“库”( Libraries)没有了!这项功能曾经是作为Win7的一项主打功能推出,也算是微软平面化文件管理的直观体现。不过估计全盘被删的可能性不大,最多不过是在快捷组中给屏蔽了。只是由于没有更多的详细资料,目前还不好下定论,等预览版出来再说吧。
7、五笔输入法
尽管这两年五笔字形开始没落,甚至以前遍地可寻的五笔培训班也已经消失无迹,但不可否认在国内,五笔输入法仍然还有很大一部分使用人群。在Win8中,用户可以选择系统内置拼音,也可以挑选其他支持Metro的第三方拼音输入法,但五笔输入却一直是个难题。终于……微软这次牛X了一回,直接在Win 8.1中内置了Metro版五笔输入法(Microsoft Wubi),不过由于目前还无法尝试,好不好用暂不好说,但就算能达到Win8版内置拼音的效果,就足以令天下的五笔迷们感激涕零了。
8、分屏浏览
分屏浏览(Snap Views)在Win8中一直饱受诟病,一来比例死板无法满足用户需要,二来只能打开两个窗口的限制相比Win7来说逊色太多。在Win 8.1中Snap Views有了更多人性化改进,首先是分屏总数最多可达4个,其次是你能够手动调整分屏与分屏间的比例,以满足不同的应用需要。
此外还有一个新变化我觉得也有必要说一说,在Win 8.1的磁贴快捷菜单中(屏幕底端),增加了一项“在新窗口中打开”的选项。很明显,这也是为了配合新版分屏所做的改动。但一个隐藏含义是,你可以将一个应用重复打开在不同分屏里(比如左分屏和右分屏各开启一款IE),相对于之前的Win 8可以算是一个突破。
顺便说一句,Win 8.1支持对分屏尺寸智能调整,举个例子吧,比方说你从一封邮件打开一张照片,那么考虑到照片浏览需要更大的空间,Windows 8.1会直接将Mail与照片的显示比例按4:6摊开。而如果是在邮件里直接打开一个网站呢?Mail与IE的比例将自动变为5:5。换言之,孰轻孰重Win 8.1自己会有定论!
此外分屏也完善了对多显示器的支持,比方说你可以在每个显示器上借助分屏同时打开多个应用,也可以让一款应用同时跨越运行在一台显示器中(Metro应用都很长,因此……这项功能还是很实用的~),甚至还能让一个显示器显示“开始”,其余显示器运行不同的Metro应用。顺便说一句,Windows 8.1已不再有1366x768的分辨率下限限制,这显然是微软专门为小尺寸设备做出的优化。
9、内置Metro应用
Windows 8.1大幅优化了现有Metro应用,同时也增加了一些全新应用。比方说Metro版资源管理器就是一个很好的例子,这款名为“Files”的APP基本就是现行资源管理器的Metro化翻版,整合了SkyDrive和本地文件管理器。当然由于刚刚加入,功能上比起现行资源管理器还有着很大差距,但全程Metro化就是它的最大亮点。
Bing Food and Drink则是一款新增加的Metro应用,从名称上看就知道是家庭主妇们的最爱。不过这里有项功能的确非常新颖,即所谓的“隔空翻页”。具体情况就是当主妇们左铲右锅忙得不可开交时,只要对着平板电脑上的摄像头挥一挥手,应用便会感知并完成翻页,不会因此弄脏你的Win8平板。当然还有此前就已经曝光的闹钟、计算器等,这里就不多做赘述了。
传统应用也有了一些新的变化,比方说天气预报可以将三个城市(或者同一城市三天)的预报显示在磁贴内,或者将当天的日历显示在一个日历磁贴。当然这里有应用本身的变化,也少不了全新4x4大磁贴的帮忙。
10、 SkyDrive
SkyDrive在Win 8.1中被深度整合,不管你愿不愿意,你都将成为SkyDrive的一员。这其中对用户影响最大的,莫过于无处不在的在线存储了。默认情况下,PC设置和指定应用程序的数据将通过SkyDrive在多台设备间同步(当然具体的可由用户自己决定),用户可以自主选择哪些文件、文件夹或者文件类型可被离线访问。同时你也不用担心在线数据的流量消耗问题,默认情况下只有“头文件”会被自动同步,其他内容则会在你访问时按需加载。
11、 IE11
随着Chrome、Opera等众多版本帝的出现,微软也慢慢变得不淡定了,于是就在IE10刚刚亮相Windows 8之后,IE11又将随着Windows 8.1与我们见面。和之前版本相比,外观已经不是此次新版升级的最大看点(这个界面从IE9之后就几乎就没怎么变过),主要变化还是集中在Metro视图及浏览性能上。其中标签栏、书签文件夹会被挪至底部,打开的标签可以方便地跨设备同步,同时标签数不再受到限制。最为关键的是,你可以在收藏夹里建立多个子文件夹。虽然上面这些多是些陈年老问题,但不得不承认新IE确实要比上一版(主要是Metro视图)更好用了。
12、PC设置
PC设置比起Win8时代大大增强,甚至你可以把它理解为一款Metro化的控制面板。功能不必多说,分辨率调整、电源选项、生产商及型号查看、产品密钥更改、Windows Update……,几乎你能想到的所有模块在这里都能找到,同时界面上的变化也会让新版PC Settings更容易上手。
右上角的快捷搜索栏也是一个新增内容,虽然在Metro界面下,Charm也能完成类似作用,但不得不说快捷栏对于多数PC用户来说还有情结。更何况它所提供的最近访问列表(Recent),同样也很实用,且同样是Charm无法完成的。
13、 内置Metro应用
Windows 8.1大幅优化了现有Metro应用,同时也增加了一些全新应用。比方说Metro版资源管理器就是一个很好的例子,这款名为“Files”的APP基本就是现行资源管理器的Metro化翻版,整合了SkyDrive和本地文件管理器。当然由于刚刚加入,功能上比起现行资源管理器还有着很大差距,但全程Metro化就是它的最大亮点。
Bing Food and Drink则是一款新增加的Metro应用,从名称上看就知道是家庭主妇们的最爱。不过这里有项功能的确非常新颖,即所谓的“隔空翻页”。具体情况就是当主妇们左铲右锅忙得不可开交时,只要对着平板电脑上的摄像头挥一挥手,应用便会感知并完成翻页,不会因此弄脏你的Win8平板。当然还有此前就已经曝光的闹钟、计算器等,这里就不多做赘述了。
传统应用也有了一些新的变化,比方说天气预报可以将三个城市(或者同一城市三天)的预报显示在磁贴内,或者将当天的日历显示在一个日历磁贴。当然这里有应用本身的变化,也少不了全新4x4大磁贴的帮忙。
图24 磁贴支持三天预报(需大尺寸磁贴支持)
10. SkyDrive
SkyDrive在Win 8.1中被深度整合,不管你愿不愿意,你都将成为SkyDrive的一员。这其中对用户影响最大的,莫过于无处不在的在线存储了。默认情况下,PC设置和指定应用程序的数据将通过SkyDrive在多台设备间同步(当然具体的可由用户自己决定),用户可以自主选择哪些文件、文件夹或者文件类型可被离线访问。同时你也不用担心在线数据的流量消耗问题,默认情况下只有“头文件”会被自动同步,其他内容则会在你访问时按需加载。
11. IE11
随着Chrome、Opera等众多版本帝的出现,微软也慢慢变得不淡定了,于是就在IE10刚刚亮相Windows 8之后,IE11又将随着Windows 8.1与我们见面。和之前版本相比,外观已经不是此次新版升级的最大看点(这个界面从IE9之后就几乎就没怎么变过),主要变化还是集中在Metro视图及浏览性能上。其中标签栏、书签文件夹会被挪至底部,打开的标签可以方便地跨设备同步,同时标签数不再受到限制。最为关键的是,你可以在收藏夹里建立多个子文件夹。虽然上面这些多是些陈年老问题,但不得不承认新IE确实要比上一版(主要是Metro视图)更好用了。
12、PC设置
PC设置比起Win8时代大大增强,甚至你可以把它理解为一款Metro化的控制面板。功能不必多说,分辨率调整、电源选项、生产商及型号查看、产品密钥更改、Windows Update……,几乎你能想到的所有模块在这里都能找到,同时界面上的变化也会让新版PC Settings更容易上手。
图28 灰常强大的PC Settings
右上角的快捷搜索栏也是一个新增内容,虽然在Metro界面下,Charm也能完成类似作用,但不得不说快捷栏对于多数PC用户来说还有情结。更何况它所提供的最近访问列表(Recent),同样也很实用,且同样是Charm无法完成的。
13. 应用商店
应用商店在Windows 8.1中也有改进,除了个别细节上的调整外,与我们关联最紧密的莫过于允许Windows Update更新Metro应用了。而在Win8中,类似的操作必须要等Windows Store发出升级提示后才能手工完成。
此外还有一个细节也值得一提,Windows 8.1在应用安装时会直接在磁贴上显示安装进度。而此前的Win8只有在进入应用商店后才能看到具体进度,平时只能通过右上角一个晦涩的“正在挂起”或“正在安装”进行猜度。
windows8.1和windows8区别在哪以上就是全部内容,身边有不了解这两者区别的小伙伴可以将此教程分享给他们。更多电脑系统下载后操作技巧都可以上系统粉官网查看。