windows7怎么连接wifi,windows7连接wifi的方法
我们在使用windows7系统的时候需要连接wifi的话没需要怎么设置?windows7怎么连接wifi?有些已经使用windows7系统很久的用户对其中的设置还不是很了解,下面就跟大家说说windows7连接wifi的方法。
windows7怎么连接wifi:
1、首先,我们在网上下载WIFI热点配置软件“Win7无线热点配置工具 1.02”;
2、这是一个绿色软件,下载下只有一个可执行文件:
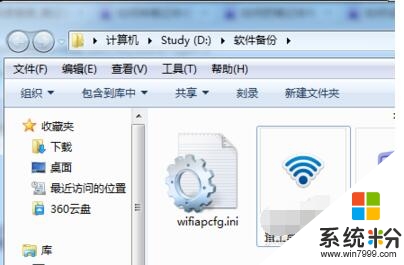
3、下载后无需要安装,直接双击执行即可打开软件:
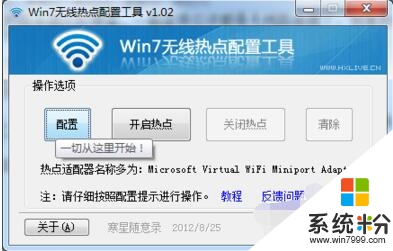
4、首先我们需要配置WIFI热点信息,所以先单击“配置”按钮:
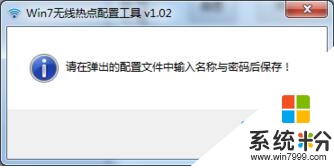
5、单击“配置”按钮后会首先弹出一个提示信息对话框,单击“确定”即可,如上图;
6、分别在name=和password=中输入名称和密码即可:
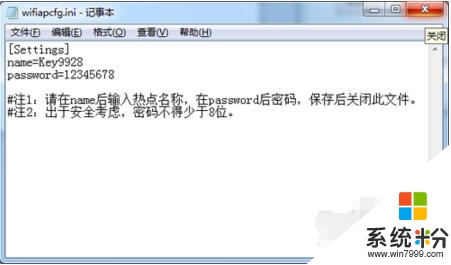
7、然后关闭并保存配置信息:
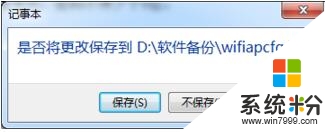
8、注意,密码不能少于8位,否则保存后也会提示:
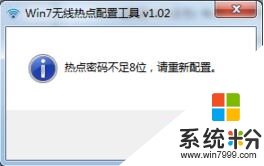
9、如果密码符合要求,则保存关闭记事本后会弹出要求共享的提示框:
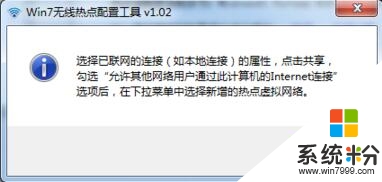
10、单击“确定”按钮后自动打开“网络连接”窗口,我们右击“无线网络连接”,从弹出的菜单中选择“属性”命令:
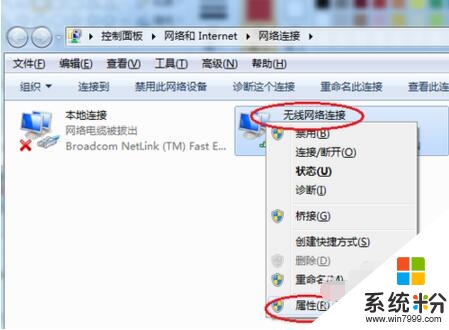
11、然后在打开的“无线网络连接 属性”对话框中,切换到“共享”选项卡:
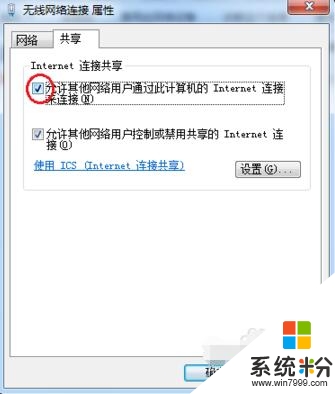
12、勾选上第一个“允许”的复选框即可,最后“确定”关闭对话框,如上图;
13、我们再返回“Win7无线热点配置工具 1.02”软件的界面,点击“开启热点”按钮,同时弹出WIFI热点已经开启的提示,直接点击“确定”即可:
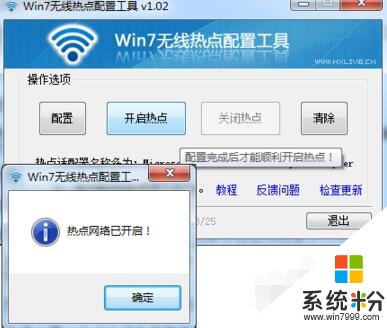
14、此时软件中的“开启热点”按钮已经变成不可点击的状态,而后面的“关闭热点”按钮则又变成可点击的状态,此时表示热点已经开启成功:
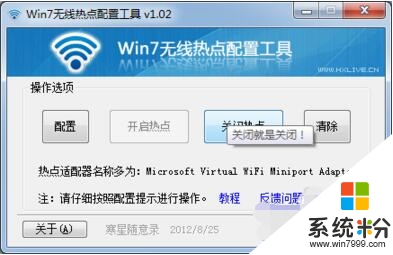
15、最后,打开手机等设备的WLAN功能,应该就可以搜索到了,输入密码,连接成功。
windows7怎么连接wifi,大家应该都清楚其中的设置步骤了吧。还有其他的电脑系统下载后使用的疑问的话,都可以上系统粉查看解决的方法。