原版xp系统调整鼠标指针移动速度的方法
发布时间:2016-07-29 13:28:12 浏览数:
原版xp系统电脑上的鼠标指针速度好像跟不上我们的移动速度,也就是反应有点慢,遇到这种情况要怎么做才能让鼠标指针恢复移动速度呢?下面就跟大家分享原版xp系统调整鼠标指针移动速度的方法。
原版xp系统调整鼠标指针移动速度的方法:
1、用鼠标左键单击屏幕左下角开始。
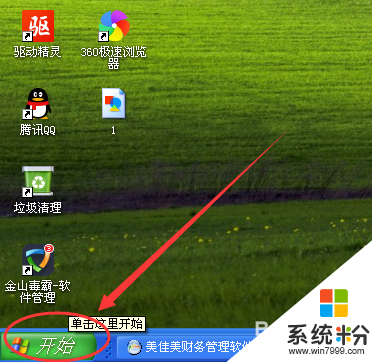
2、这时出现一个长条菜单,从里面找到“设置”,鼠标光标指到“设置”上,右边就会出现“控制面板”,鼠标左键单击“控制面板”。
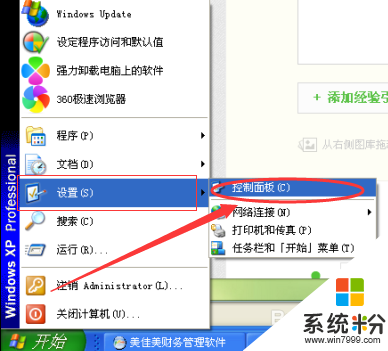
3、如下图,出现了好多图标,鼠标左键快速双击“鼠标”那个图标。如果你的双击速度太慢,也是进不去的。(双击:快速点两下)。
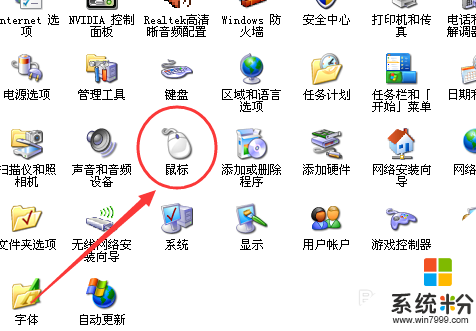
4、进去后,鼠标左键点击,从左往右第三个“指针选项”。其他选项也是调整鼠标用的。自己可以看看其他选项。
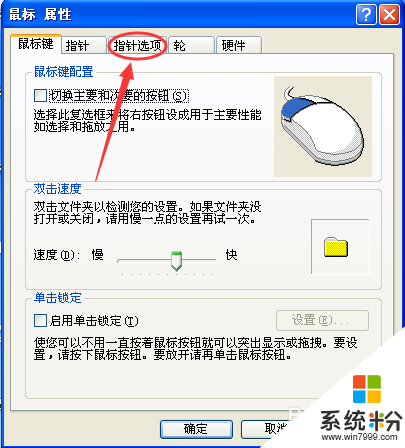
5、出现了三个选项,从上往下第一个“移动”项,这就是调整鼠标光标移动速度的。
拖住慢字和快字中间那个长条,往左是移动速度变慢,往右边是移动速度变快。
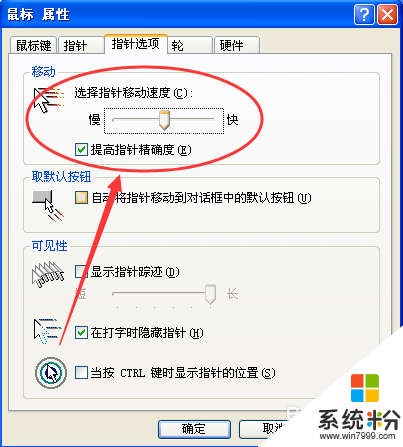
6、调整好后,点击最下面那个“确定”就大功告成了。如果觉得还不合适,重复前面的步骤,多试几次,这样才能调整出更加适合自己的鼠标光标移动速度。
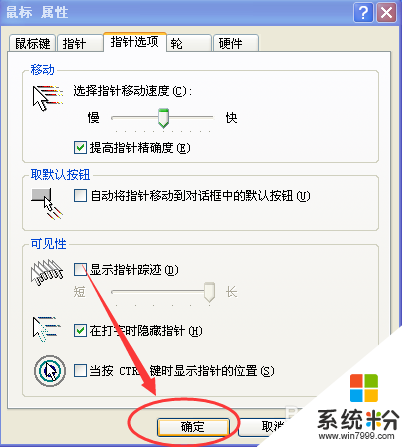
原版xp系统调整鼠标指针移动速度的方法步骤如上,身边有小伙伴遇到相同的问题的话,可以将此教程分享给他们。还有其他的电脑系统下载后使用的疑问的话,都可以上系统粉官网查看。