win7网络延迟怎么回事,win7网络延迟的解决方法
纯净win7系统用户反应最近在使用电脑的时候,发现网络用起来不是很顺畅,特别是玩游戏的时候很卡。遇到这种情况该怎么解决呢?这可能是网络延迟导致的,下面小编就跟大家说说win7网络延迟怎么回事。
win7网络延迟的解决方法:
1、首先,我们得确保局域网中无ARP攻击现象。这可以通过在电脑中开启“360ARP防火墙”来解决。打开“流量防火墙”(在“更多功能”列表中可以找到)。
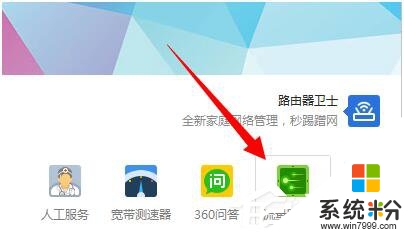
2、从打开的“360流量防火墙”界面中,切换到“局域网防护”选项卡,开启“ARP主动防御”,以阻止局域网ARP攻击的发生。从而确保网速的正常畅通。
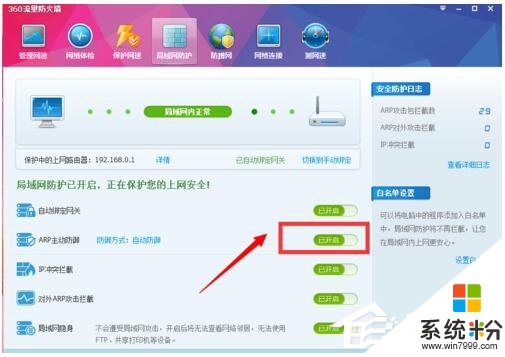
3、接下来我们需要限制或合理分配局域网电脑网速。登陆路由器后台管理界面,切换到“高级设置”-“DHCP客户端列表”选项卡,为自己的电脑设备静态IP地址分配
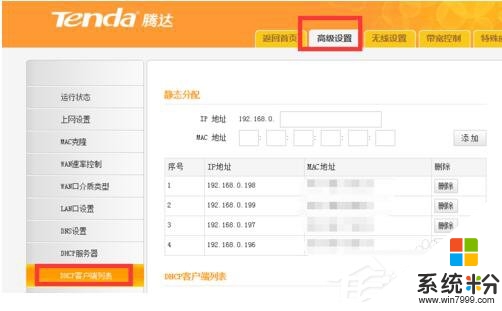
4、接着切换到“宽带控制”选项卡,勾选“启用宽带控制”选项,同时设置IP地址范围以及要限制的网速,将除自己以外的电脑网速进行限制。如图所示:
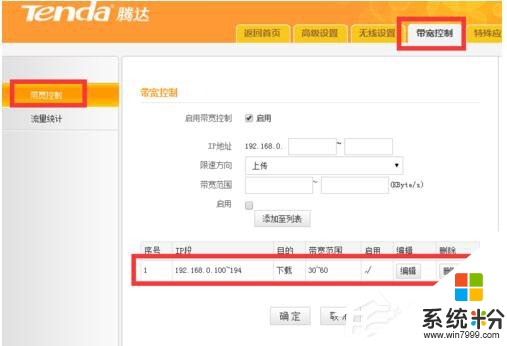
5、通过以上方法,基本上就可以解决网络延迟高的问题。当然如果路由器不具有网速限制功能,则我们还就需要借助“聚生网管”来实现限制局域网电脑网速的功能。
6、安装并运行“聚生网管”程序,在其主界面中点击“配置策略”按钮,从弹出的窗口中创建一个名为“限制局域网网速”的新策略。
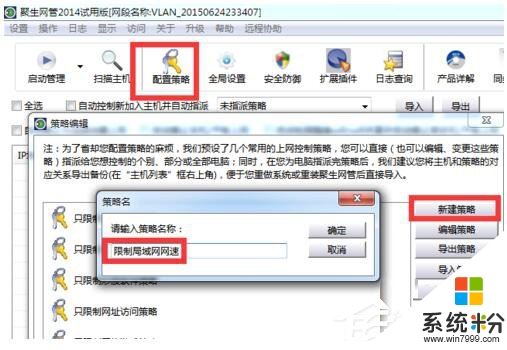
7、从打开的“编辑策略”界面中,切换到“宽带控制”选项卡,勾选“启用主机公网宽带控制”选项,同时设置“上行带宽”和“下行带宽”,点击“确定”完成设置。
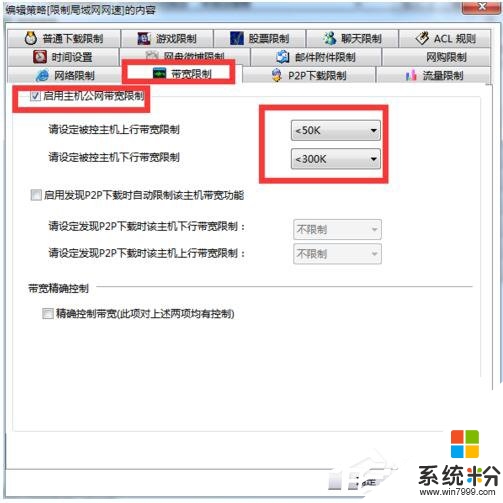
8、点击“启用监控”右侧的下拉按钮,从中选择“主动引导”模式,同时点击“启用监控”按钮以列出当前局域网中所有主机。
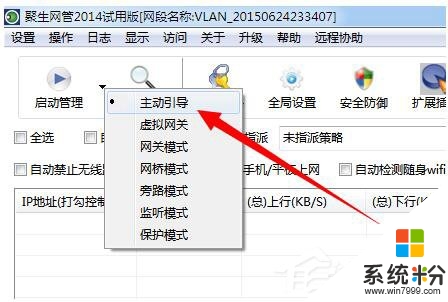
9、从列出的局域网主机中找到占用网速较大的计算机,右击选择“为选中主机指派策略”项。并从弹出的“重装指派策略”窗口中选择新创建的策略即可。
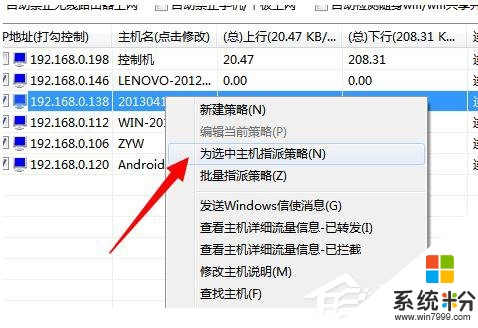
10、特别的针对玩网游时延迟高的情况,小编建议大家使用网游加速工具来实现加速网游降低网络延迟的目地。
网络延迟对于各位网络用户,特别是玩网游、看电影的用户来说是很重要的。想让自己网络不延迟的话,可以试一下上述的解决方法啊!关于win7网络延迟的解决方法就暂时跟大家分享到这里,还有其他的操作系统下载后私用的疑问的话,都可以上系统粉官网查看。