win8怎么重装win7系统,win8重装win7系统教程
发布时间:2016-07-22 16:48:37 浏览数:
小伙伴刚入手一台新的笔记本电脑,但是商家预装的系统的是win8系统,用户不是很喜欢,那么win8怎么重装win7系统?需要哪些步骤?下面就跟大家介绍一种最简单的重装方法,有需要的用户可以看看。
win8重装win7系统教程:
1、将u盘启动盘插到主机usb接口上,开机后按F2键打开bios,然后切换至“Security”,将光标移至“Secure BOOT Control”选项,回车,在弹框中选择“Disabled”,这样电脑就可以识别u盘启动系统的安装了,如图所示
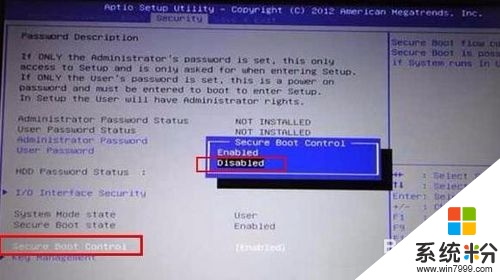
2、接下来切换到“Boot”,将光标移至“Launch CSM”,同样回车将其设置为“Disabled”,如图所示
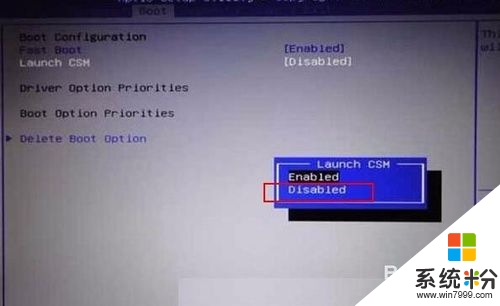
3、然后移动光标至“Boot Option Priorities”,将u盘设置为开机首选,根据右下角快捷键提示保存,如图所示
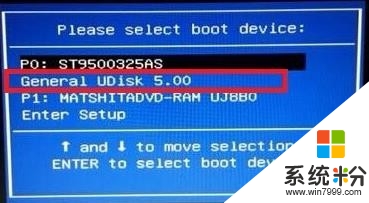
4、待电脑进入u教授菜单后,选择u教授win8peX86精简版,如图所示

5、进入win8pe系统后,在u教授pe一键装机工具中的映像文件路径中选择所要安装的版本,以win7旗舰版为例,如图所示
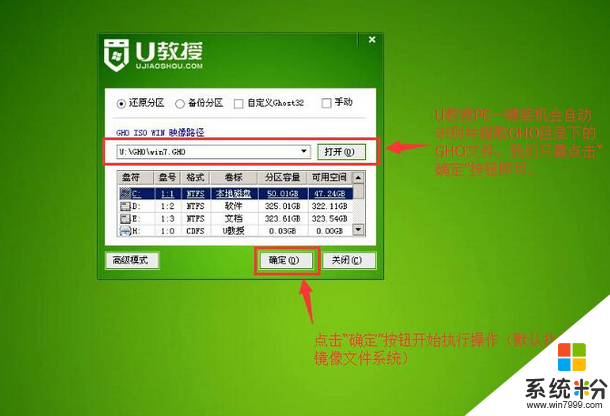
6、在询问框中点击“是”,如图所示
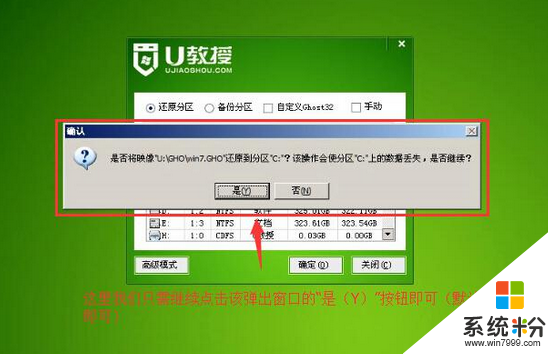
7、在此过程中请耐心等待直至电脑重启,如图所示
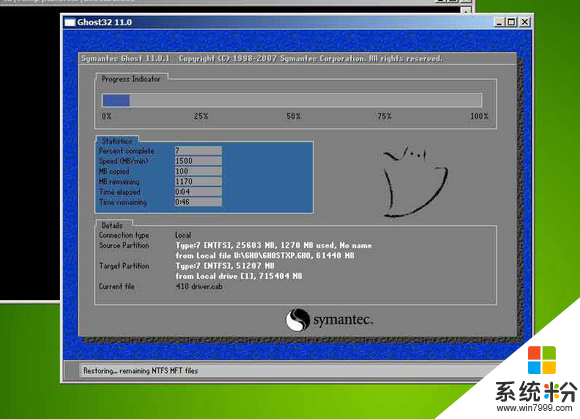
win8怎么重装win7系统?按照上述的步骤来装系统就可以了。还有其他的电脑系统下载安装的疑问,都可以上系统粉官网查看。