win8笔记本的蓝牙如何打开,win8笔记本蓝牙的打开方法
发布时间:2016-07-21 14:00:42 浏览数:
win8笔记本上的蓝牙功能该怎么打开?需要设置哪些步骤?一些小伙伴因为不知道怎么设置而错失了使用这样一个功能。下面小编就跟大家说说win8笔记本的蓝牙如何打开,有需要的用户可以参考以下的教程。
win8笔记本的蓝牙打开的方法:
1、开启蓝牙功能最直接的方法,就是利用键盘组合键来开启, 我们可以通过按“Fn+F5(飞行模式按键)”来开启。

2、通过按此组合键,如果屏幕上显示“关闭飞行模式”字样,则表明电脑无线网卡和蓝牙功能均被开启。
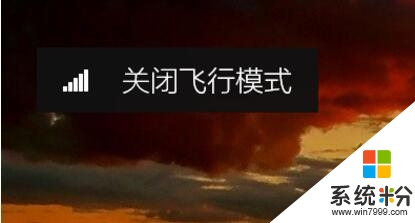
3、接下来屏幕上会显示“正在启用蓝牙设备”,此时蓝牙设备就会被成功打开。界面如图所示:
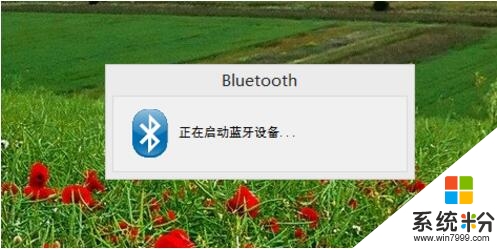
4、待蓝牙设备打开成功后,就会自动搜索周围可用的蓝牙设备,如图所示为未成功搜索到周围蓝牙设备时的情况:
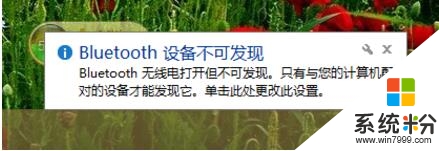
5、当然,我们也可以通过“大势至USB监控软件”来实现开启蓝牙功能。直接在百度中搜索此关键字即可获取软件的下载地址。
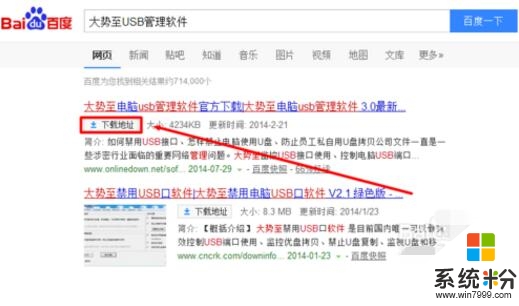
6、在打开的程序主界面中,勾选 “禁用USB存储设置”项,通过勾选此项的目在在于禁用蓝牙功能。
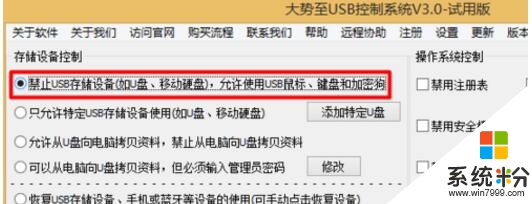
7、接下来直接勾选“禁用蓝牙”项,目地在于为重新开启蓝牙功能做做准备。
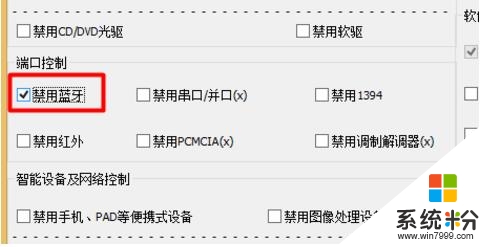
8、最后勾选“恢复USB存储设备”项,同时清除勾选“禁用蓝牙”即可成功开启蓝牙功能。
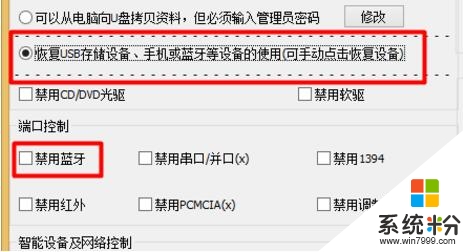
win8笔记本的蓝牙如何打开?参考上述的步骤来设置就可以了。大家还有其他的电脑系统下载后使用的疑问的话,可以上系统粉官网查看。