电脑鼠标动不了怎么解决,电脑鼠标动不了恢复方法
不知道大家在使用电脑的时候有没有遇上这样的问题,就是电脑开机的时候鼠标动不了了。电脑鼠标动不了怎么解决?接下来的教程就是跟大家分享电脑鼠标动不了恢复方法的,有需要的用户可以看看。
电脑鼠标动不了的解决方法:
1、鼠标接口不良
如果发现鼠标动不了的话,可以简单晃动下鼠标线判断是否接触不良,如果晃动时鼠标可以移动那就是接口不良。

2、电脑接口不良或死机
鼠标动不了,换个鼠标或是键盘看看能否正常使用,如果也不能正常使用,那就是电脑接口有问题了!

3、电池没电
上面的情况适用于有线鼠标,如果是无线鼠标的话,先要检查是否鼠标电池没电,换上全新的电池看是否能够使用!

4、鼠标垫问题
鼠标动不了还有一种情况,就是使用鼠标垫有问题,一般来说不用透明或是光滑不易作为鼠标垫!换下电脑专用鼠标垫试试看,如果可以那就是鼠标垫的问题

5、电脑运行程序太多
电脑运行程序太多,占用太多内存导致卡机,出现鼠标动不了,这种可以关闭些不用的程序或是加大电脑的内存!
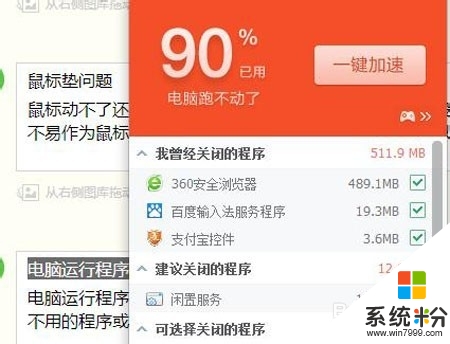
6、鼠标驱动设备问题
打开设备管理器(计算机——管理——设备管理器),查看“鼠标及其他指针设备”是否出现感叹号标志,若是就要先卸载鼠标驱动(控制面板——鼠标——属性——硬件——属性——驱动程序——卸载如下图),然后重启开机在连上鼠标,试下是否能够使用!
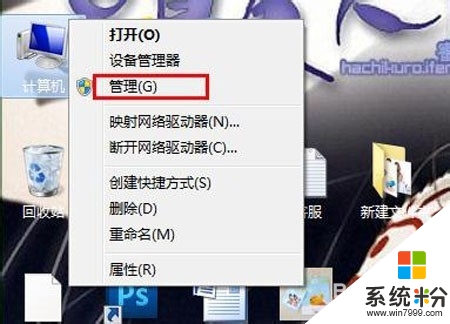
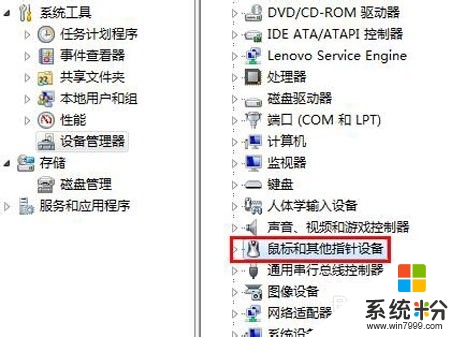
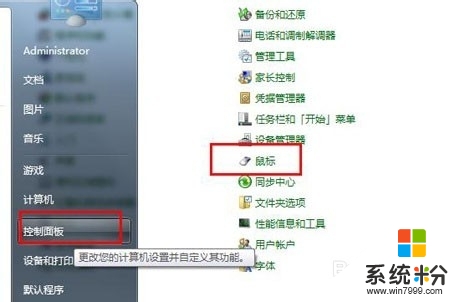
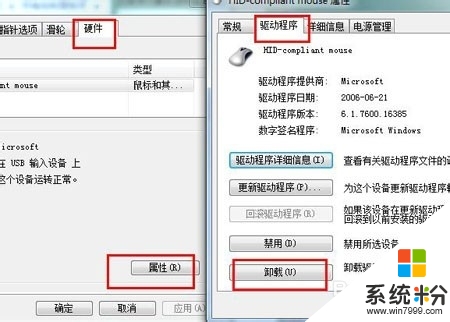
7、鼠标被颗粒卡到
鼠标动不了也有可能是因为鼠标内陷脏物、颗粒而卡到无法使用,这种情况就要吧脏物取出!

8、电脑中毒了
电脑卡机会出现鼠标动不了的情况,电脑中毒也会出现这种情况,如果上面的几点仍无法解决问题的话,那大大有可能是因为电脑中毒,那首先就要先杀杀毒了!
9、系统设置出错
1、打开设备管理器后,选择”通用串行总线控制器“选项。
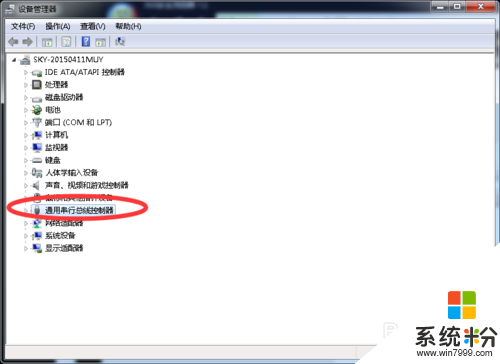
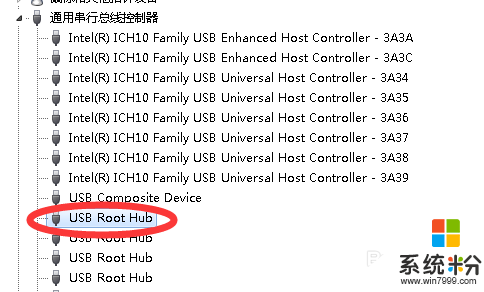
2、在它的下拉菜单找到”usb root hub" ,双击打开,如下图所示
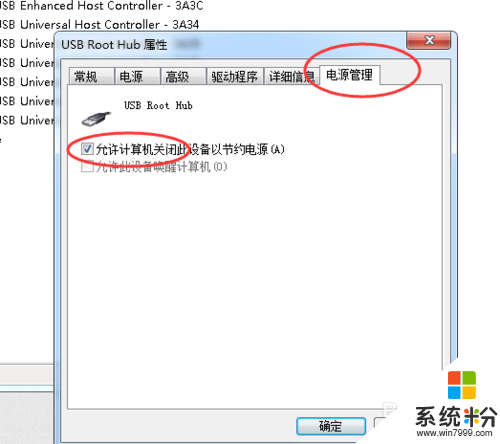
3、打开“电源管理”,把“允许计算机关闭此设备以节省电源”前面的勾 去掉并确定。
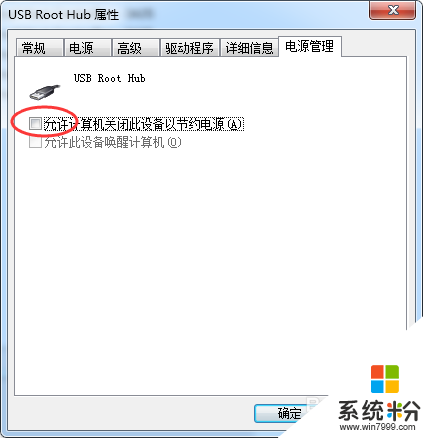
电脑鼠标动不了怎么解决?大家可以根据以上的教程来对症下药。还有其他的操作系统下载使用的疑问的话,都可以系统粉官网查看。