win732位专业版清除系统垃圾的方法
win732位专业版有不少用户下载使用,用户体验回馈都不错,那么win732位专业版系统垃圾怎么清除才干净?接下来跟大家说说win732位专业版清除系统垃圾的方法,想要了解的用户可以参考以下教程。
win732位专业版清除系统垃圾的方法:
1、在桌面上找到开始按钮,点击所有程序--附件—记事本,创建个新的记事本如下图所示
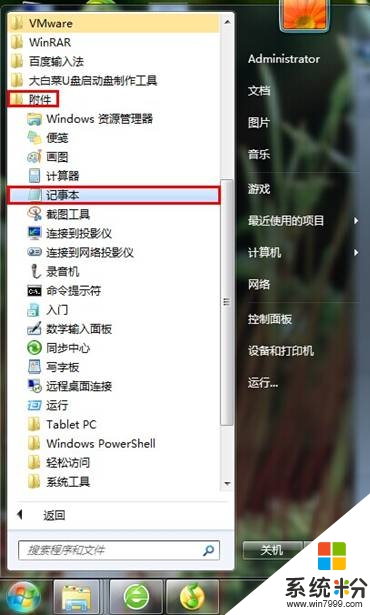
2、复制下面的红字部分,粘贴进新建的文本文档里 @echo off echo 清除系统垃圾过程中,请稍等...... del /f /s /q %systemdrive%\*.tmp del /f /s /q %systemdrive%\*._mp del /f /s /q %systemdrive%\*.log del /f /s /q %systemdrive%\*.gid del /f /s /q %systemdrive%\*.chk del /f /s /q %systemdrive%\*.old del /f /s /q %systemdrive%\recycled\*.* del /f /s /q %windir%\*.bak del /f /s /q %windir%\prefetch\*.* rd /s /q %windir%\temp & md %windir%\temp del /f /q %userprofile%\cookies\*.* del /f /q %userprofile%\recent\*.* del /f /s /q "%userprofile%\Local Settings\Temporary Internet Files\*.*" del /f /s /q "%userprofile%\Local Settings\Temp\*.*" del /f /s /q "%userprofile%\recent\*.*" echo 清除系统垃圾完成!按任意键继续…… echo. & pause 如图所示
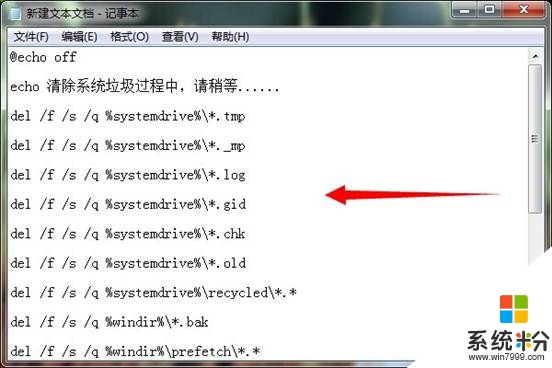
3、点“另存为”,把文件名定为“ 清除系统垃圾.bat ”就完成,如下图所示
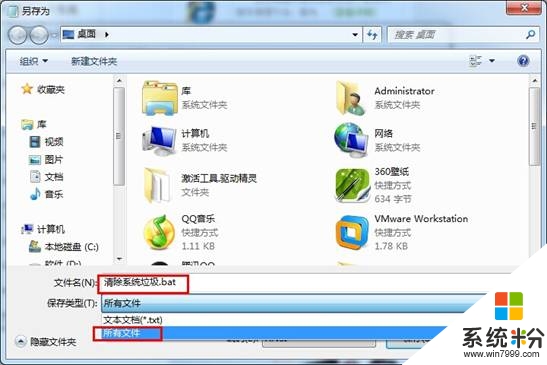
4、点击打开清除系统垃圾,完了按任意键完成,如下图所示
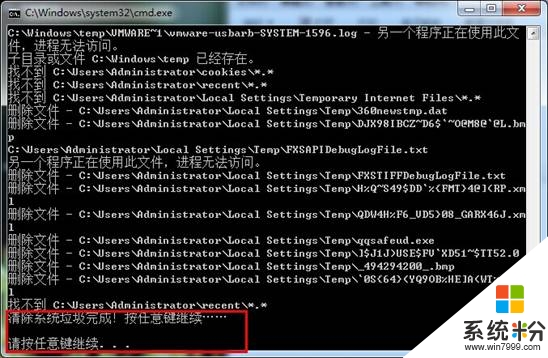
5、系统垃圾清理到此就制作完毕,为了方便可以放在桌面,以便随时给电脑“瘦身”如下图所示
