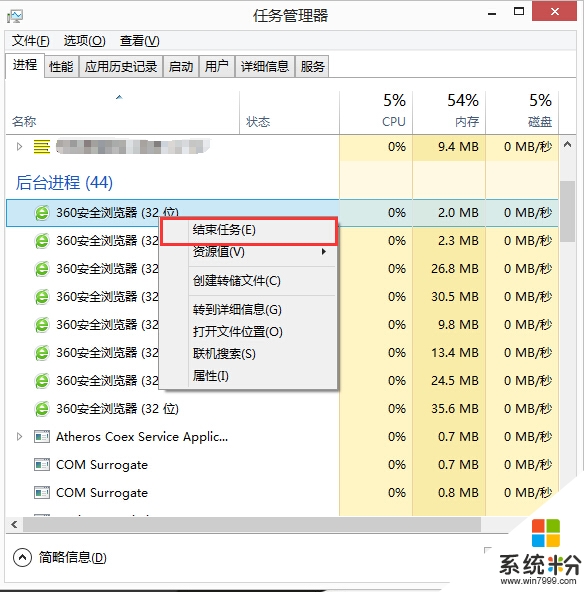win8开始菜单中打开的程序怎么关闭
发布时间:2016-07-14 14:53:50 浏览数:
win8系统在使用的过成中不知道大家有没有遇到这种的问题的,就是发现后台打开的程序过多,但是各个程序运行起来都变卡。那么遇到这种情况,一般我们需要将一些不用的程序关闭掉。刚好接下来小编要跟大家分享的就是win8开始菜单中打开的程序怎么关闭。有需要的用户可以看看。
具体的方法如下:
方法一:
1、将鼠标移动至屏幕顶部,鼠标箭头变成“小手”。
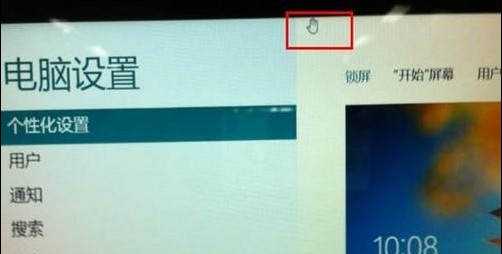
2、点住并往下拖拽小手,至屏幕底部后松手。
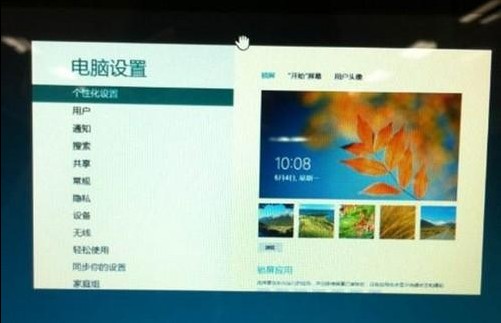
3、拖拽至底部后松手,即可关闭程序,回到“开始”界面。

方法二
1、在系统桌面下,把鼠标移动到屏幕左上角。
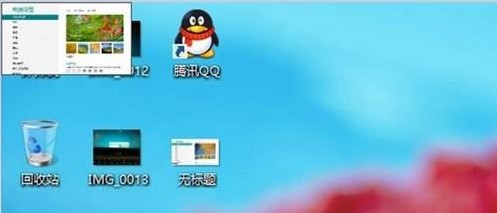
2、在把鼠标延左侧边缘下拉,出现后台“应用程序”。
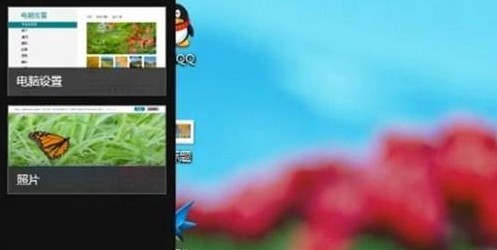
3、在已经打开的程序上点击右键,选择“关闭”选项,即可关闭选中的程序。
方法三:
1、在Win8系统的桌面,在Win8系统桌面底部的任务栏出点击鼠标右键,打开菜单后选择“任务管理器”;
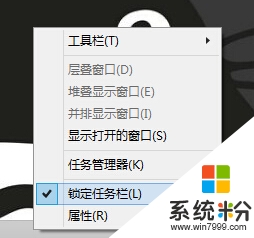
2、在Win8系统下载的“任务管理器”中,选择“进程”的选项卡,然后下拉到“后台进程”这一项;
3、在“任务管理器”的“后台进程”栏目下,我们找到要关闭的win8纯净版要关闭掉的后台进程,然后点击鼠标右键,在弹出来的菜单中选择“结束任务”即可。