win7如何修改系统盘盘符,win7系统怎么更改盘符
发布时间:2016-06-29 16:26:49 浏览数:
win7 sp1旗舰版系统用户发现电脑的盘符标号错了,那么怎么恢复原来的变好顺序呢?也就是win7如何修改系统盘盘符?需要哪些步骤?下面小编就跟大家说说win7如何修改系统盘盘符,有需要的用户可以看看以下教程。
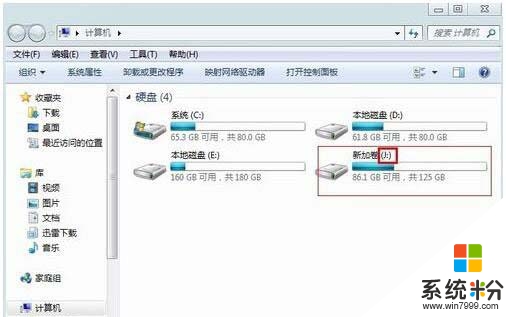
win7修改系统盘盘符的方法:
1、更改盘符很简单,不用下载其他什么软件,Win7自带更改盘符的功能。在“计算机”上右键,然后选择“管理”。
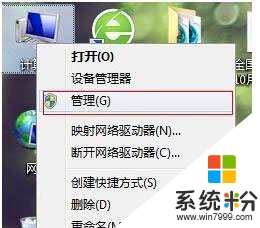
2、在计算机管理窗口的左侧选择“磁盘管理”。在窗口的右下侧,会出现本机的所有盘符。

3、单击选中要更改盘符的硬盘分区(本例为新加卷:J),选中后单击鼠标右键,在右键菜单中选择“更改驱动器号和路径”。
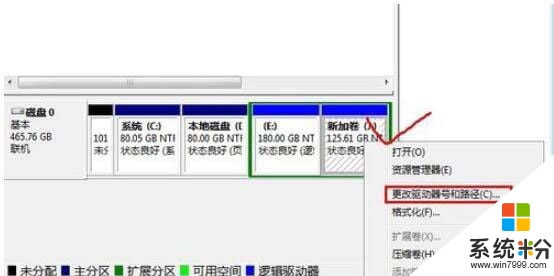
4、在更改驱动器号和路径的窗口中,单击“更改”按钮。

5、在弹出的对话框中,在下拉列表中把“J”改成“F”。然后单击“确定”在弹出的确定框直接选择“是”按钮,完成盘符更改。
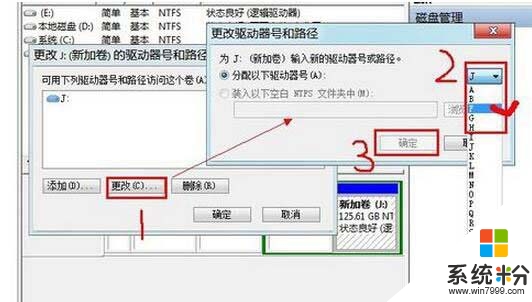
6、好了,现在我们打开“就算计”窗口,可以看出盘符“J”已经被改为“F”。
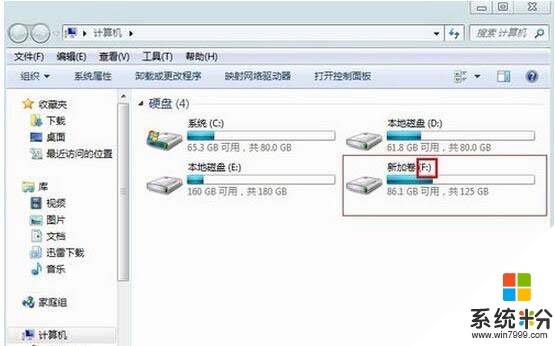
以上就是win7如何修改系统盘盘符的全部内容,很简单吧,只需要用到Win7自带更改盘符的功能就可以了,大家赶紧按照教程方法试试吧!