怎样提高win7性能,怎样提高win7速度
发布时间:2016-06-29 13:26:02 浏览数:
win7 sp1 x64系统使用一段时间之后,不知道是不是积累的来及文件过多还是其他的原因,导致win7速度有点卡。那么怎样提高win7性能?提高win7的运行速度?下面小编给大家推荐两种提高win7性能的方法,有需要的用户可以看看。
提高win7性能——如何删除多余的字体:
1、单击“开始”菜单,选择“控制面板”选项。
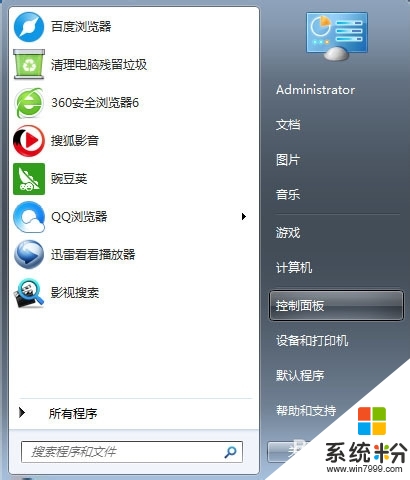
2、在打开的“控制面板”中,我们单击右上方的“类别”按钮,选择“大图标”。
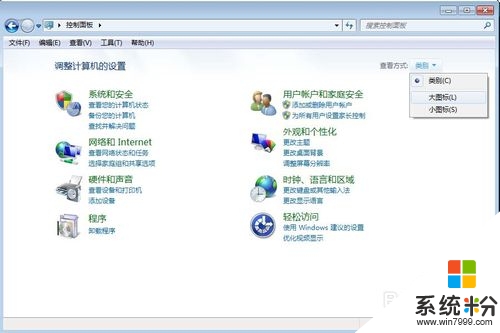
3、此时会跳转到“所有控制面板项”,我们在其中选择“字体”项。
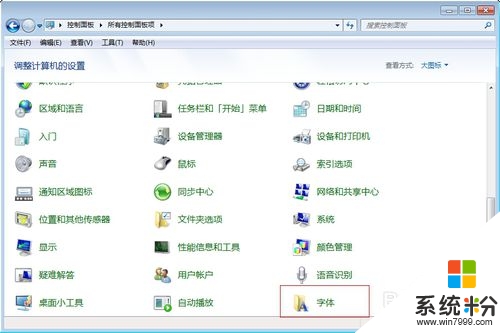
4、在“字体”窗口中,我们选择自己从没见过的,根本不需要的字体,然后单击“删除”按钮。
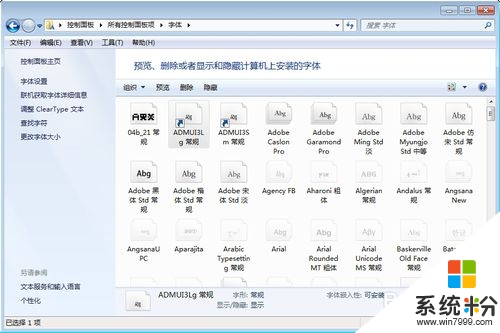
5、此时会弹出一个“删除字体”对话框,我们单击“是”按钮即可。
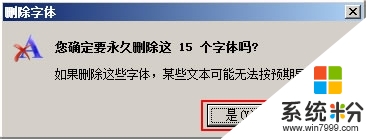
6、 一般情况下,我们做完第五个步骤后,这些字体就会被删除,但有些时候,如果我们遇到受保护的字体,就会弹出提示信息,我们单击“关闭”按钮即可。
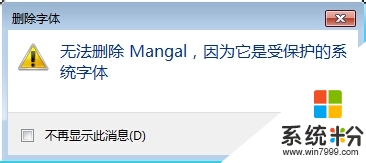
提高win7性能——关闭不必要的动画
1、装好后我们先打开控制面板。
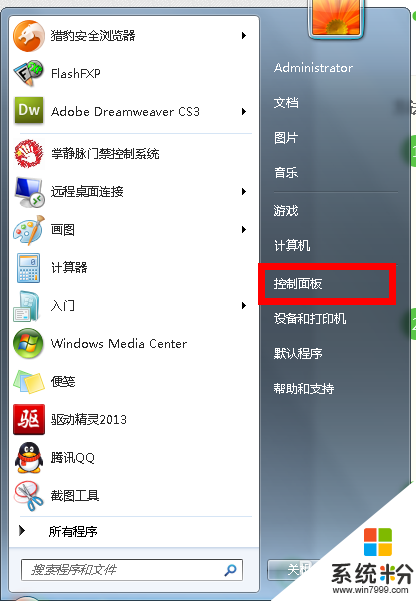
2、 进入控制面板后选择查看方式,如果这里是大图标或者小图标就 选择类别,如果是类别就可以跳过这一步
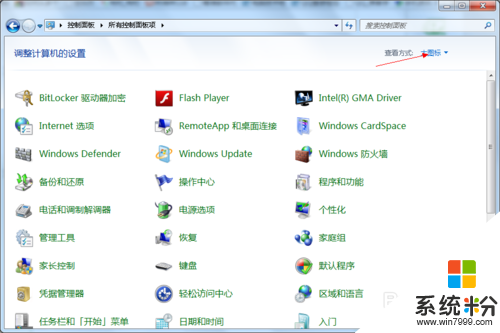
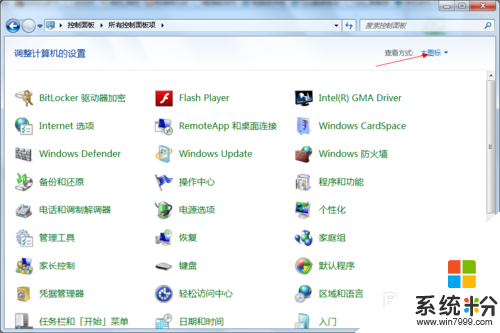
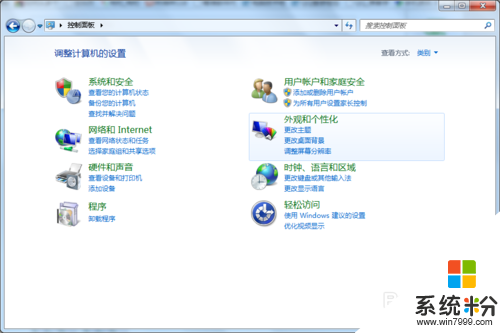
3、进入类别后选择轻松访问下的优化视频显示
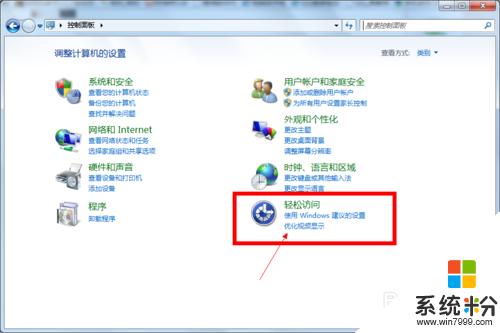
4、进入后拉到下面选择关闭所有不必要的动画(如果可能)前面勾选上。先点应用然后点确定,这样就可以了。如果还是卡那就需要把视觉效果在优化一下。
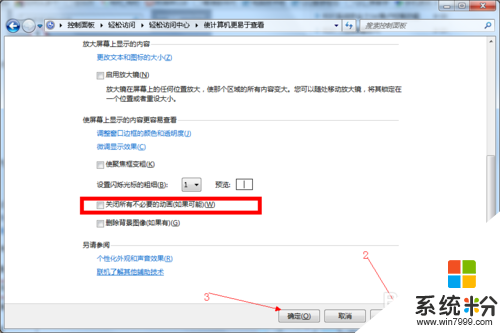
怎样提高win7性能?现在大家知道怎么处理了吗?还有其他的需要了解的Win7操作系统教程,都可以上www.win7999.com 查看相关的文章。