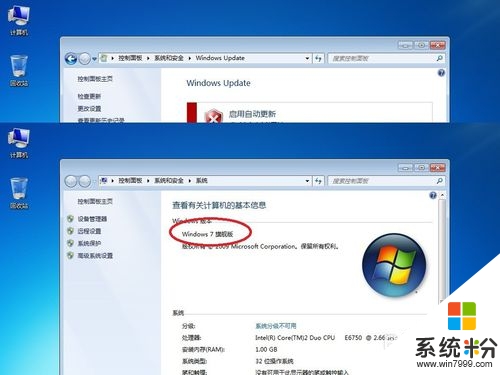win7家庭版怎么升级,win7家庭版升级的方法
发布时间:2016-06-24 11:10:13 浏览数:
我们知道win7家庭版在功能方面有许多限制,想要使用这些功能的话是不是只能重新安装一个更高级的版本呢?重装系统是一件很麻烦的事情,没有一定经验的人还不一定能装好。下面给大家介绍一个简单的升级方法,想了解的用户可以看看。
win7家庭版的方法:
1、首先,我在虚拟机里装了一个WIN7家庭版的系统。查看系统属性,如下图所示。显示是家庭普通版。
点击左下方红圈所示的“Windows Update”,进入系统升级。
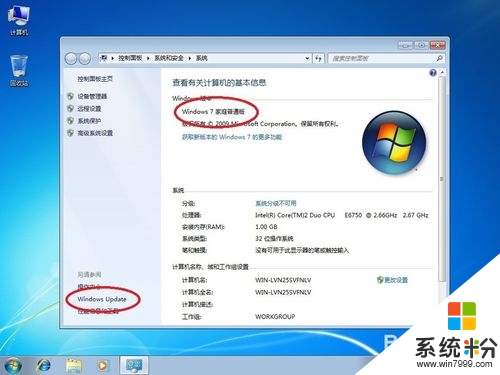
2、点击红圈所示的“Windows Anytime Upgrade”。
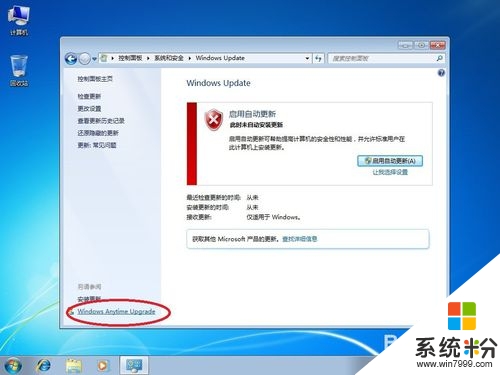
3、在这个窗口点击“输入升级密钥”。
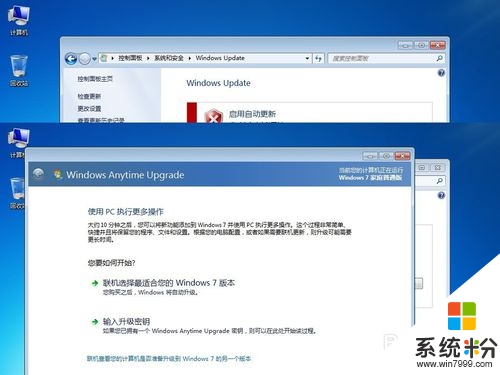
4、在这里输入正确的升级密钥。想要升级专业版就输入专业版密钥,想要升级旗舰版就输入旗舰版密钥。
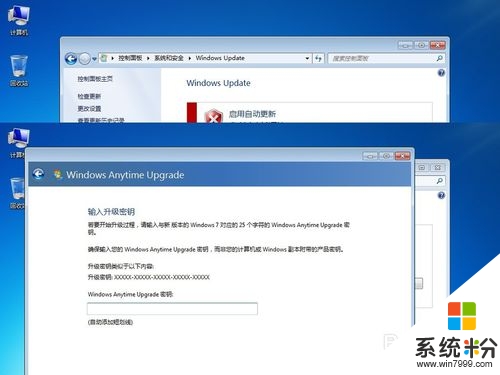
5、输入密钥后进入验证密钥的步骤,如果密钥不正确的话会有提示出现。
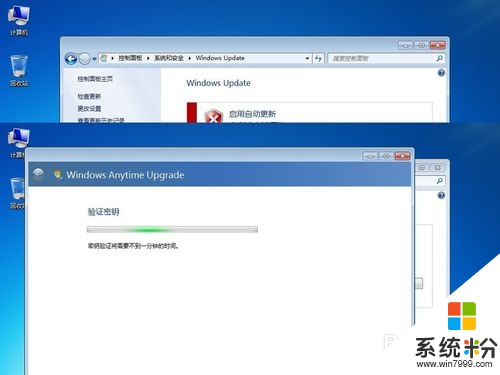
6、密钥正确会出现如下提示。
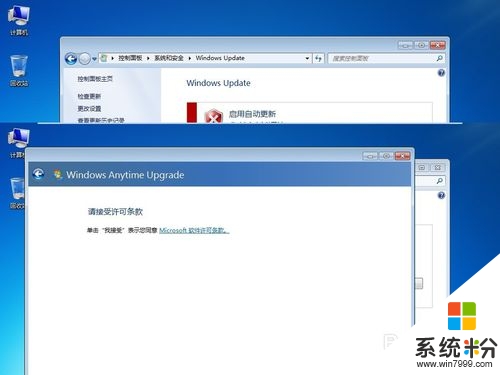
7、出现这个提示时点“升级”。
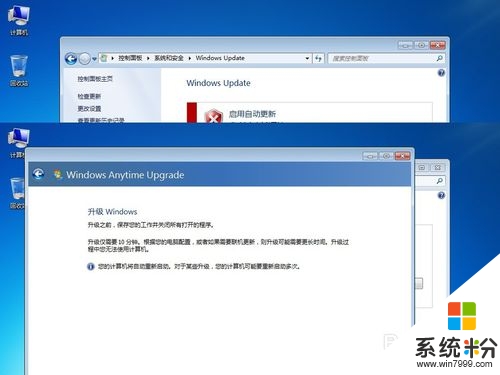
8、开始升级。在这一步最好不要连网线。虽然连了网线同样也能升级成功,但升级所耗费的时间会更长些。
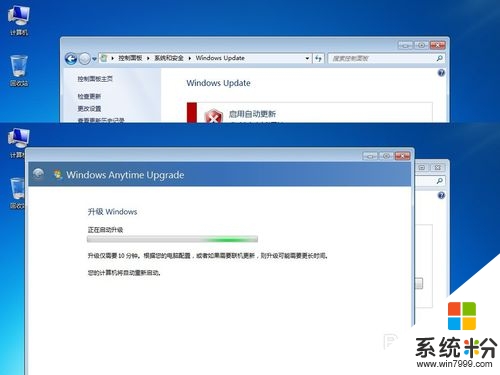
9、电脑自动重启,并显示升级进度。
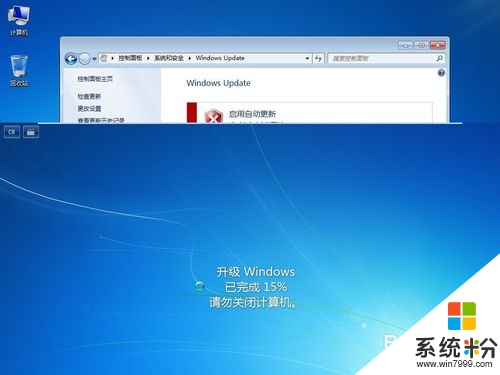
10、重启后显示升级已完成。
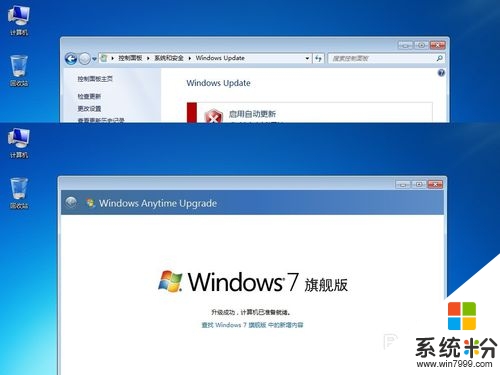
11、查看电脑属性,已经是旗舰版了。至此,升级完成。