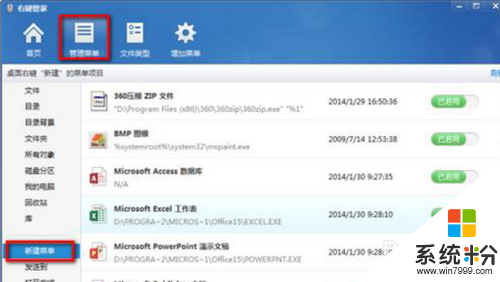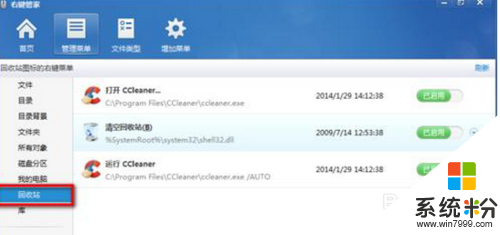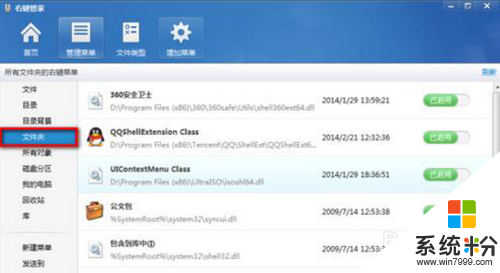win7鼠标右键菜单如何设置,win7鼠标右键菜单设置教程
发布时间:2016-06-13 14:32:32 浏览数:
win7鼠标右键菜单中的选项其实我们可以自己设置,这样的话,我们就可以将自己常用的程序加进去,不常用的程序删除。只是win7鼠标右键菜单如何设置?有些用户还不是很清楚,下面小编就跟大家说说设置的方法。
win7鼠标右键菜单设置教程:
1、既然我们要清理右键菜单,那么自然就要进入系统了,然后Win+e进入计算机或者双击计算机(我的电脑),如下图所示:
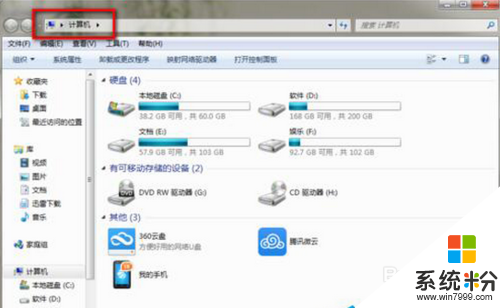
2、因为需要删除的右键菜单内容在系统盘隐藏文件夹,所以我们需要设置显示隐藏文件夹,接下来我们在上方找到工具——文件夹选项(或者直接点击左上方的组织——文件夹和搜索选项)。
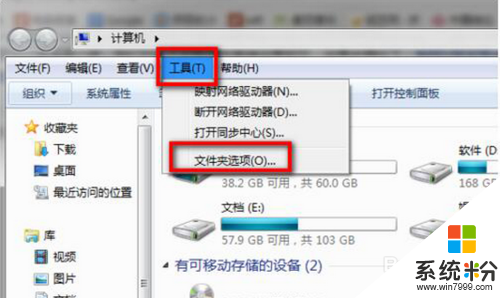
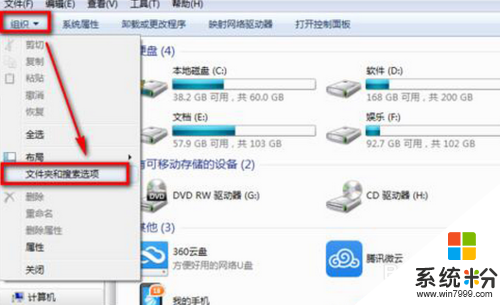
3、进入文件夹选项后,弹出下面窗口,查看——选择显示隐藏文件、文件夹和驱动器——应用——确定。
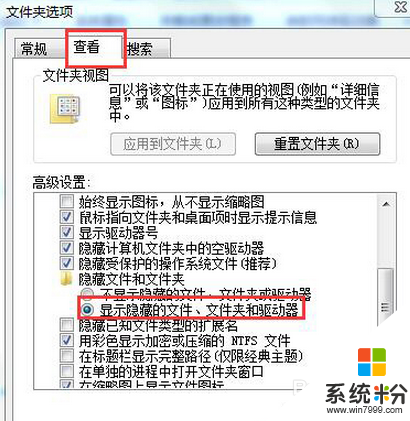
4、接下来我们就需要进入系统盘了,依次打开C:\用户(Users)\用户名(我的是mzj)\AppData\Roaming\Microsoft\Windows\SendTo,SendTo文件夹里面就是右件菜单中发送到的操作选项,在这里可以选择性的删除某些不用菜单!
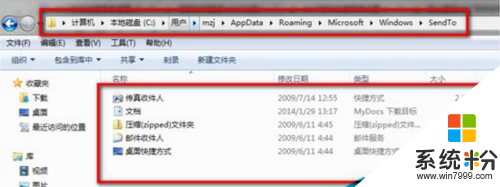
5、上述的方法只能删除一小部分,还需要删除更多的,比如IE右键菜单、文件夹右键菜单、桌面右键菜单、回收站右键菜单、库等等右键菜单,我们就需要用相关软件来设置了,我用的是右键管家,体积很小,功能很强大!
首先大家自行下载右键管家软件并安装运行。
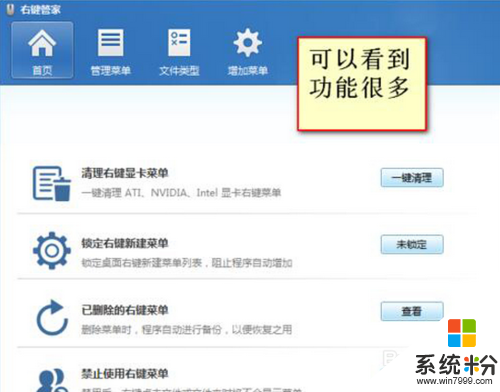
6、接下来我们在主界面可以看到很多选项,在管理菜单中我们可以管理各种文件右键菜单,具体请大家自行设置,这里不再赘述。