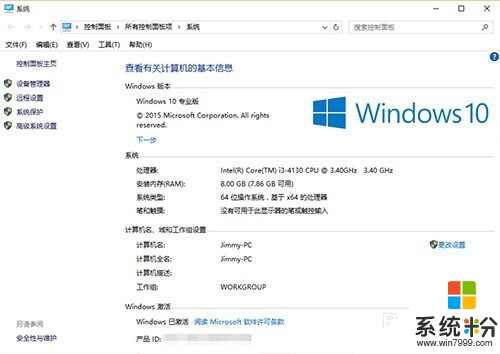win8怎么自动升级win10,win8自动升级win10教程
发布时间:2016-06-12 10:57:56 浏览数:
用户使用win8系统的时候,发现系统出现了一些故障,想借机升级到win10系统,那么win8怎么自动升级win10?需要哪些设置步骤?想知道的用户可以参考以下win8自动升级win10教程。
win8自动升级win10教程:
升级安装(这种免费升级方法的前提是原系统已经激活)
1、获取Win10正式版镜像文件(win10正式版下载可以从微软官方或其他渠道获取)
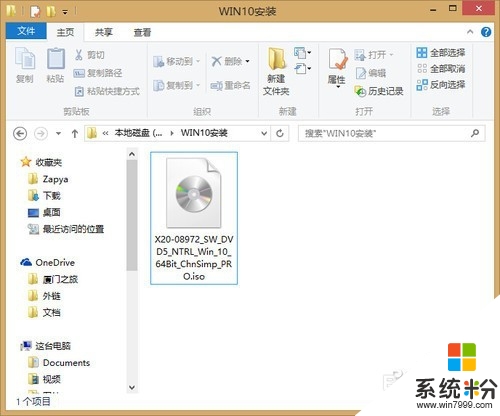
2、双击ISO镜像文件,Win8.1下会自动将其加载为虚拟光驱,双击打开setup.exe
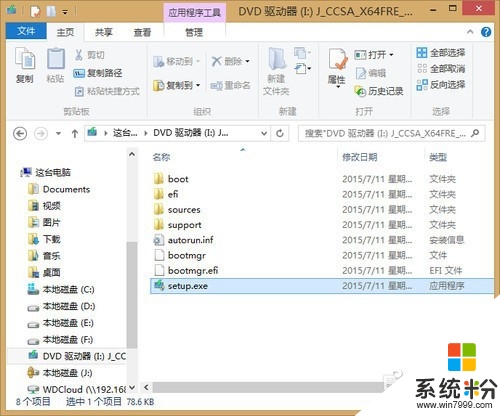
3、按照提示进行操作
下图这一步选择“不是现在”即可,重要更新等待安装完成后再进行,这样可以减少等待时间,尤其是对于网速比较慢的用户。
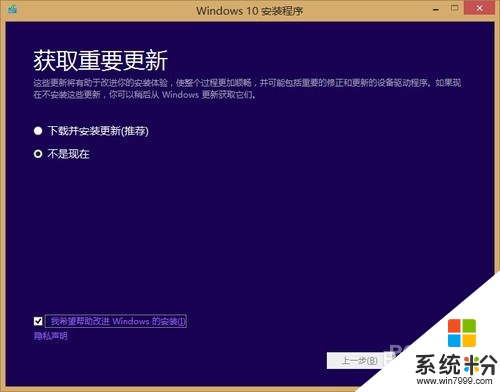
4、同意许可条款(只要想继续安装都必须点同意)。
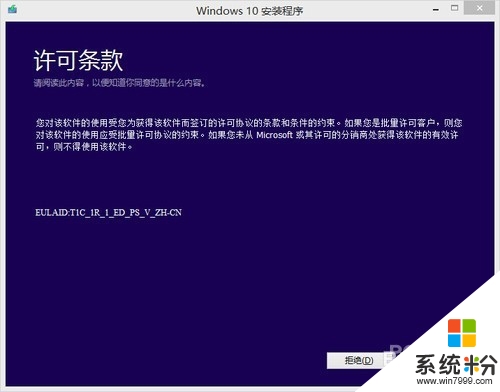
5、这一步可以点击“更改需要保留的内容”选择升级安装要保留的内容
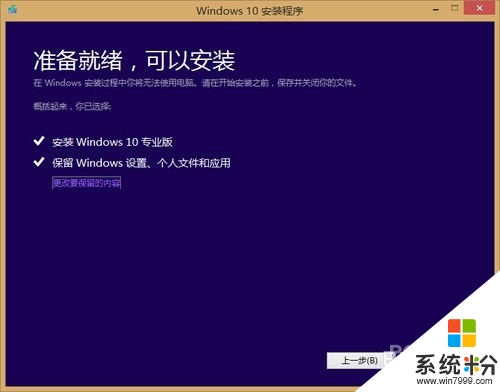
6、选择第一项会保留win8.1下与win10相兼容的配置项,也就是说安装后旧系统的配置全部都还保留。第二项是只保留个人文件,既配置信息会被删除。第三项则是全部删除(由于本教程没具体实测是删除C盘还是全盘,如非空盘或有意想清除全部内容,否则请慎重选择此项,有可能导致您的文件丢失。)
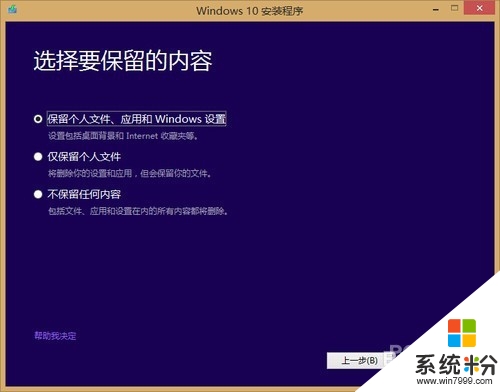
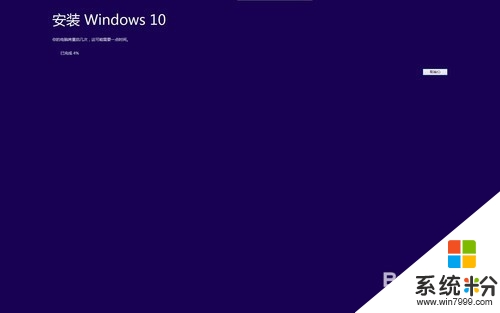
7、自动重启后会进入一个环形百分比进度条,等待进度条加载完成即可。期间会有2-3次自动重启