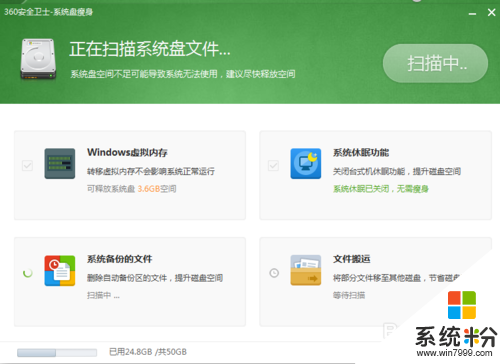win7纯净版32位清理电脑垃圾的方法
发布时间:2016-06-12 10:52:06 浏览数:
用户使用的是win7纯净版32位系统,最近发现点系统里面积累的垃圾有点多,想要进行清理,那么win7纯净版32位清理电脑垃圾要怎么做?下面小编就跟大家说说清理的方法。
win7纯净版32位清理电脑垃圾的方法:
1、介绍给大家的方法比较简单,利用360进行垃圾清理。首选大家需要电脑安装360安全卫士,去百度搜索一下。
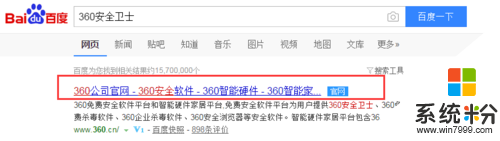
2、点击页面中间的免费下载就可以先进行下载,下载好了之后就可以进行安装。安装进度提示完成了就可以开始清理。
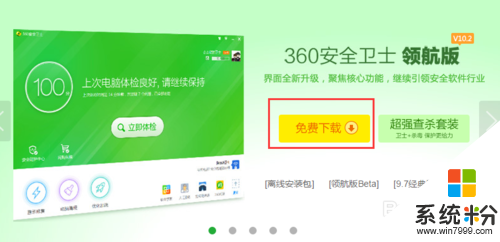
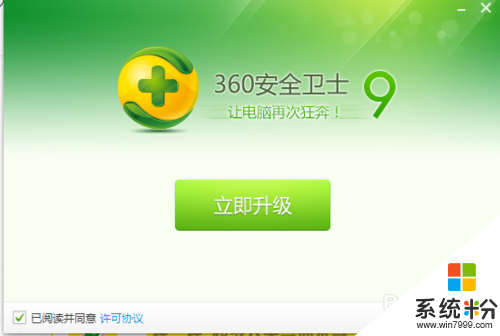

3、找到下面的电脑清理,点击进去就可以看到“一键扫描”,点击,就开始自动扫描,扫描完了就可以一键清理。
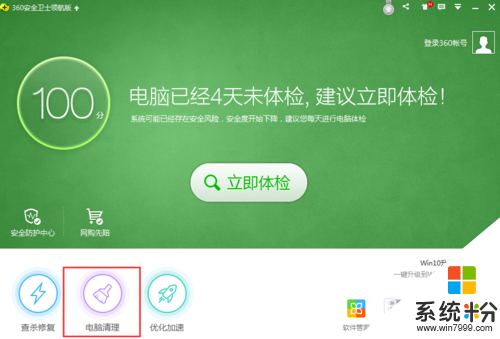
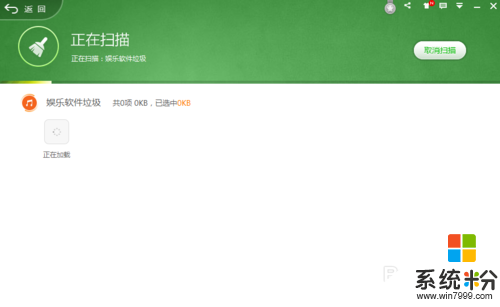
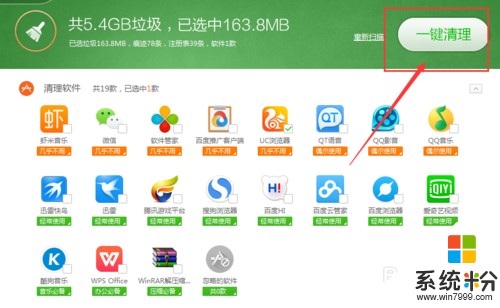
4、此时电脑垃圾就清洗了一部分,另外下面还有一个查找大文件,可以查找一下,电脑里面那些是大文件,特别是C盘-系统盘。比较大的文件就可以选择删除。
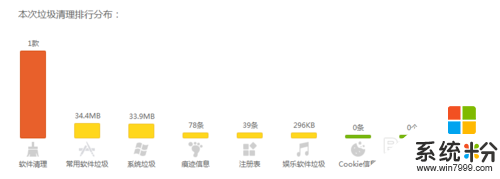
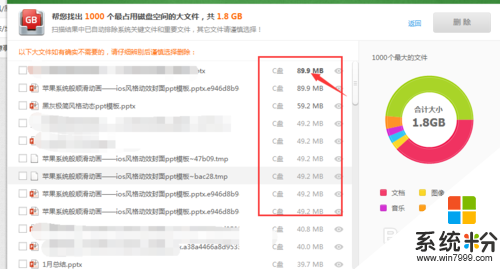
5、另外可以设置自动清理,这样就不会造成时间太久了,自己就忘记清理电脑垃圾,导致电脑内存不够,特别是一些电影。
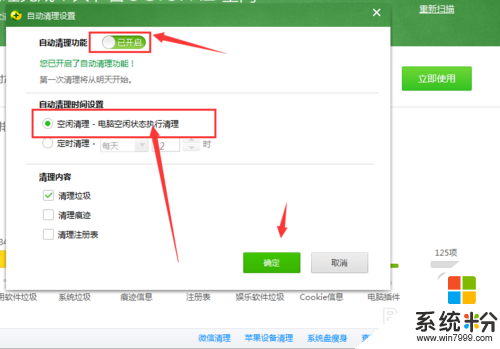
6、最后告诉大家,下载的文件或者电影尽量不要放在C盘,放在其他的硬盘中,这样对电脑运行更加有好处。实在没注意,可以使用系统瘦身。