怎么升级到win7系统,升级到win7的几种方法
xp系统不受微软技术支持已经很久了,一些用户也开始想要升级到win7系统了。只是怎么升级到win7系统?xp系统怎么升级到win7?下面小编就跟大家介绍升级到win7的几种方法,有需要的用户可以看看。
win7系统下载推荐:最新ghost windows7系统下载
升级到win7的方法一:
一、选择下载自己想要安装软件解压
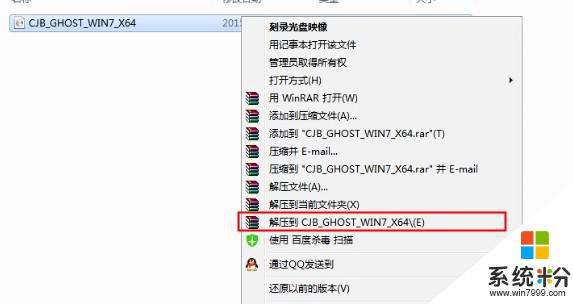
二、打开“解压出来”的文件夹
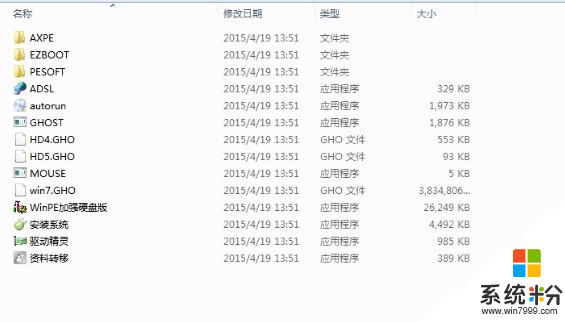
三、硬盘安装详细操作方法
方法1、运行文件夹里面的“AUTORUN.EXE”选择第三选项的“免刻录-硬盘模式-快速安装本系统”就可以默认安装了。
![]()
方法2、运行文件夹里面的“安装系统EXE”也可以默认C盘路径安装了。直接确定即可。
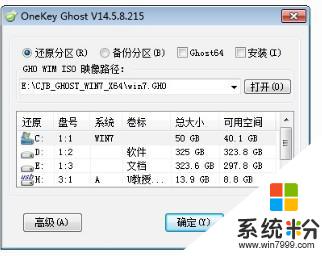
四、注意事项
1、系统解压不能直接解压到C盘,因为我们就是要把系统默认做进C盘的系统盘的,所以解压出来的文件夹不能放到C盘,不然安装不了。你看上面我是解压在“E盘”的,当然除了C盘,其他盘符都可以。
2、解压出来的文件夹绝对不能放到“中文文件夹”里面。不然硬盘安装器不能支持中文路径,就造成了部分用户说那个“确定按钮是灰色的“无法点击的结果。
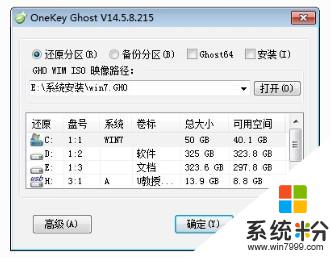
升级到win7的方法二:
1、打开精灵虚拟光驱(Daemon tools lite)安装程序;
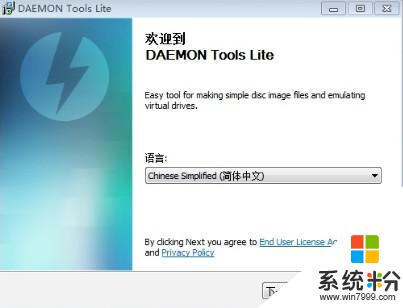
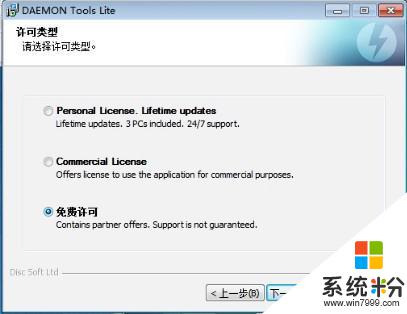
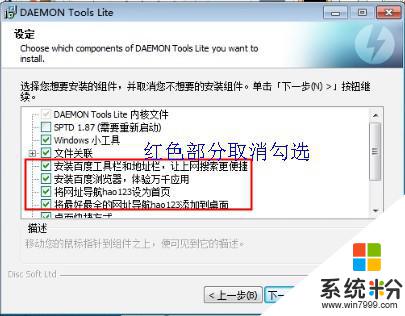
2、选择ghost win7系统镜像文件存放路径;
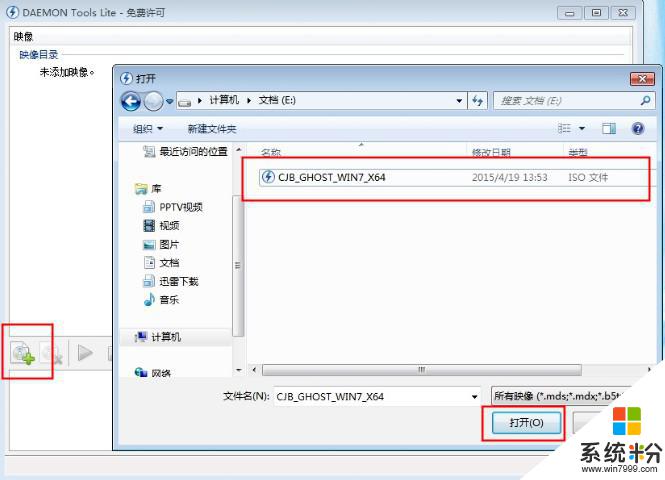
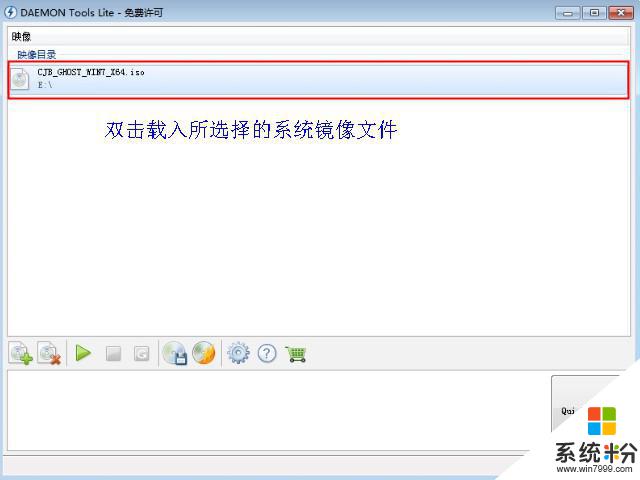
3、载入镜像之后,我们再打开我的电脑,打开虚拟光驱;
方法1、运行文件夹里面的“AUTORUN.EXE”选择第三选项的“免刻录-硬盘模式-快速安装本系统”就可以默认安装了。如下图

方法2、运行文件夹里面的“安装系统EXE”也可以默认C盘路径安装了。直接确定就可以。如下图
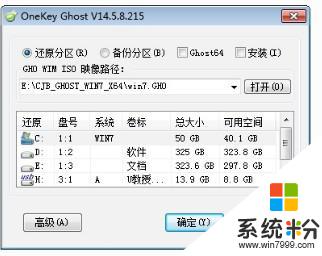
此时将出现ghost还原界面图。如下图
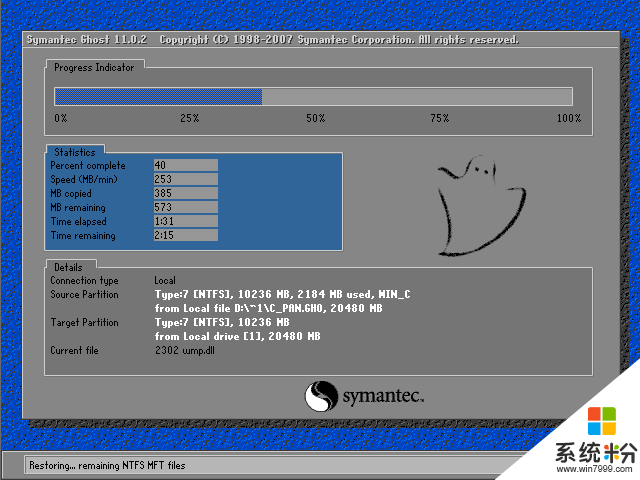
4、进度条终于走完了,这次我们点击“确定”或者不管让其自动重启。系统重启后win7进入如下类似界面,系统首先进行收集信息,然后安装系统并注册组件,等这一系列完成后,换句话说这个进度条走完后,我们的系统就安装好了,下面我们就可以享受我们成功的喜悦啦。
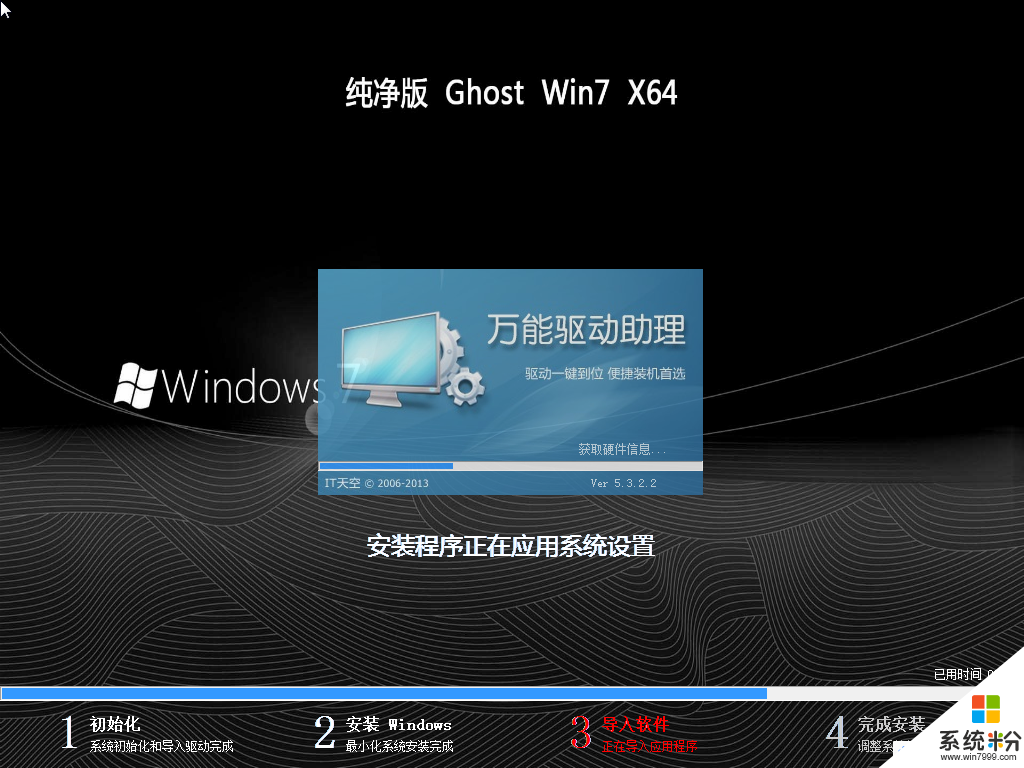
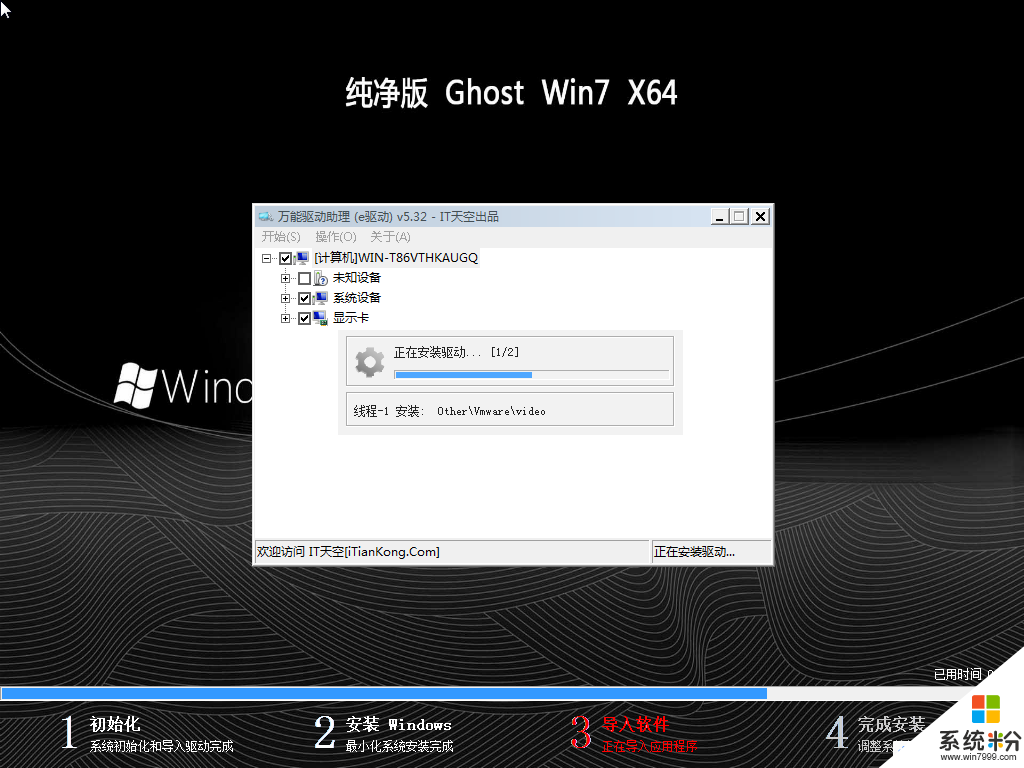
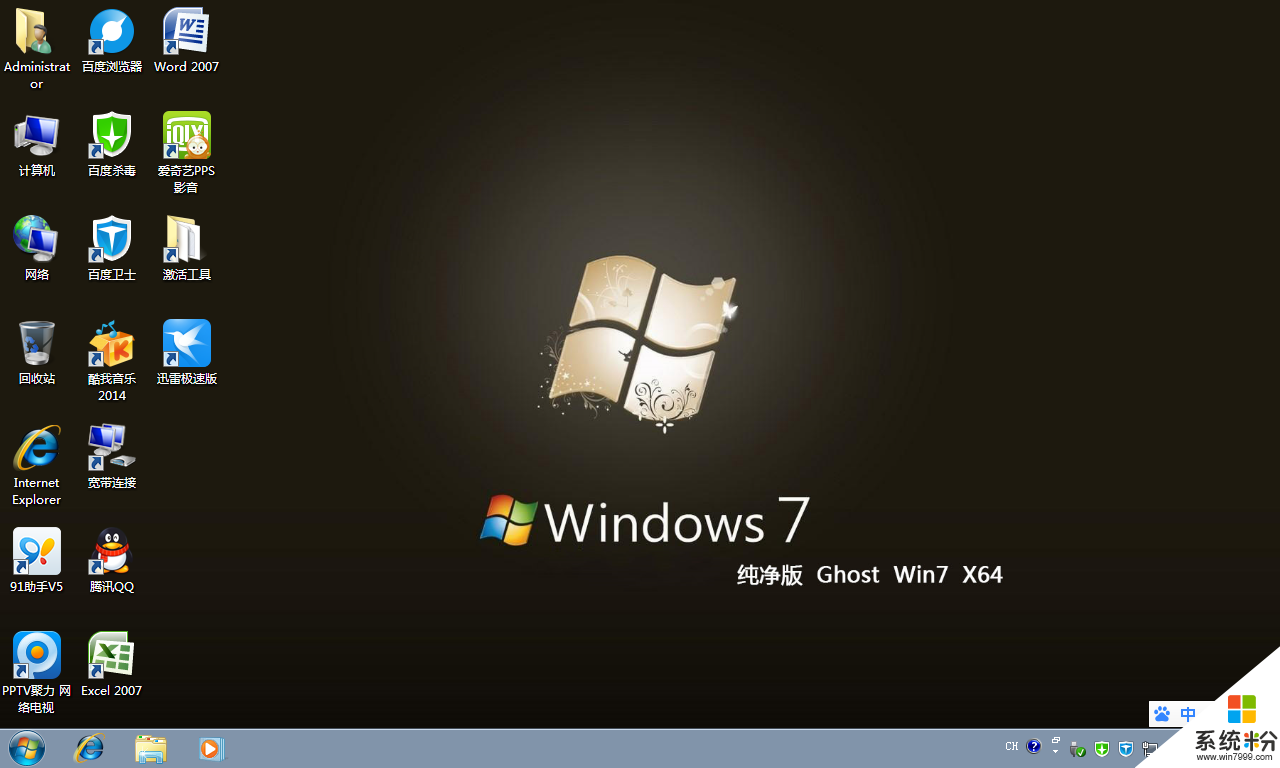
升级到win7的方法三:
1、已制作好U盘PE的U盘一个;
2、将C盘中的如我的文档、收藏夹、QQ聊天记录及桌面文件等重要文件做好备份。如果是拨号上网的话最好也将宽带账号和密码备份下。
3、点击下载Ghost win7系统镜像文件(通常以ISO或GHO为后缀的镜像文件);
4、请使用鼠标右键—打开方式—winrar压缩文件管理器打开。
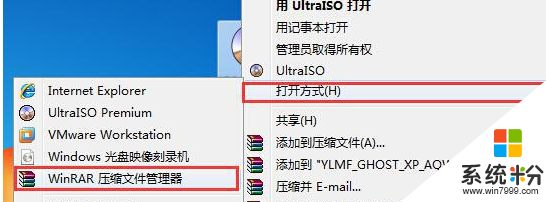
二、详细操作步骤
步骤1、将下载好的系统镜像包中的win7.GHO
此文件为压缩包内体积最大,解压到U盘GHO文件夹内!如下图所示:
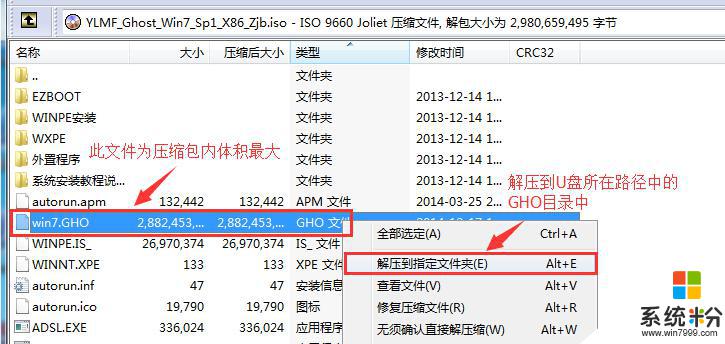
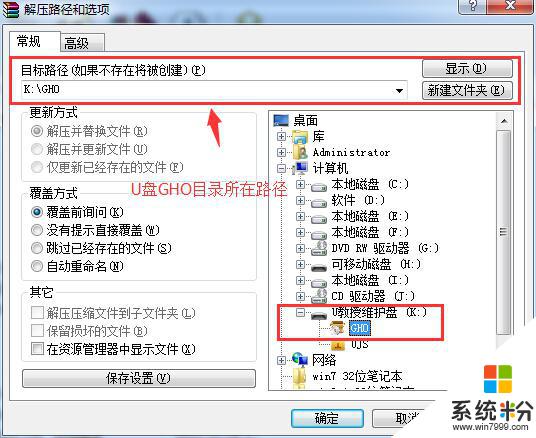
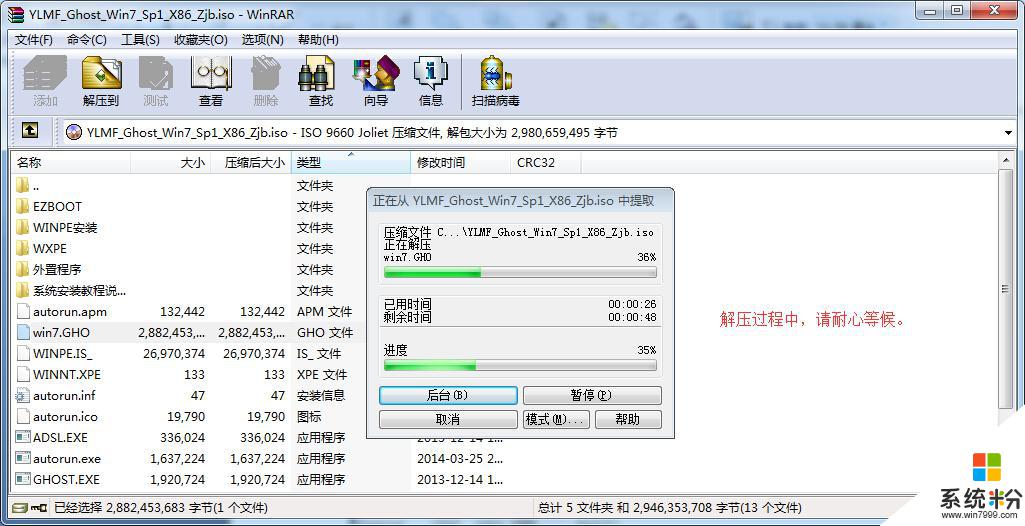
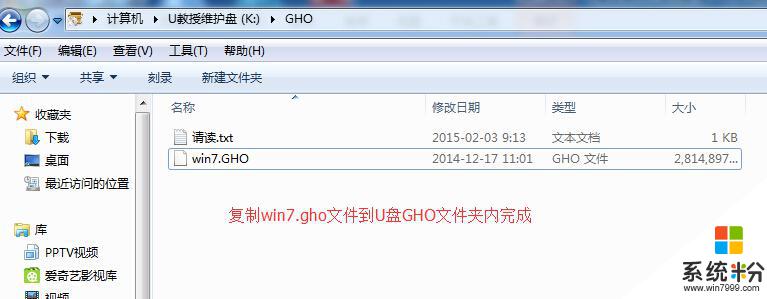
步骤2、设置U盘为第一启动顺序
将已经用U教授制作好启动盘的U盘插入电脑主机USB接口,然后重启电脑并根据下图所示的电脑品牌常用启动热键列表进行相对应的将U盘设置为第一启动顺序操作。
电脑品牌常用启动热键列表:
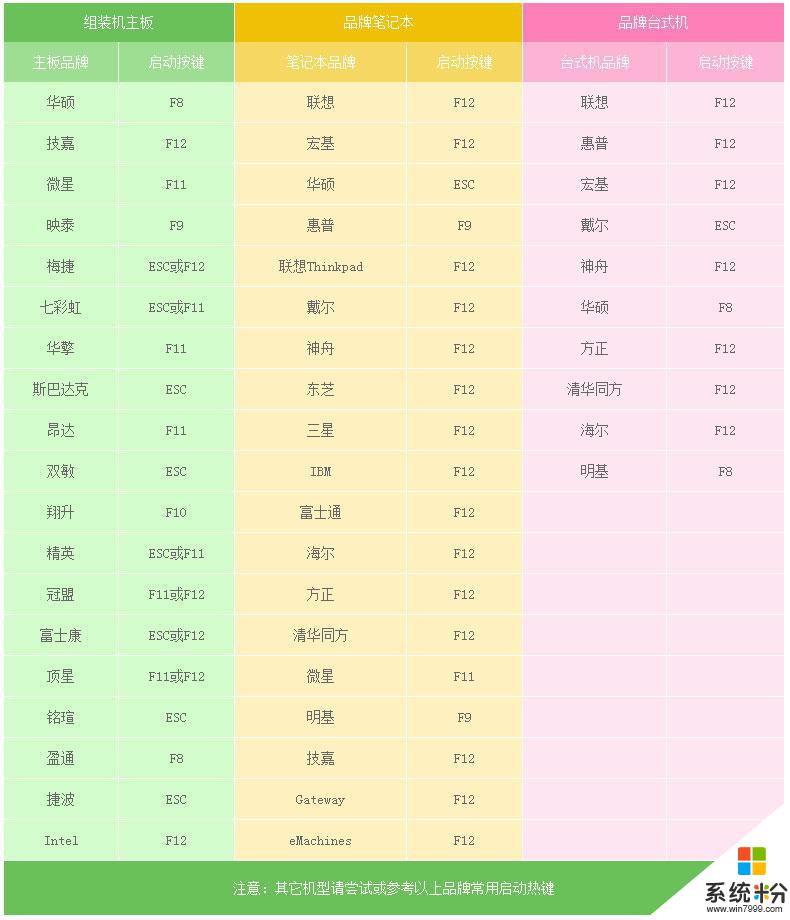
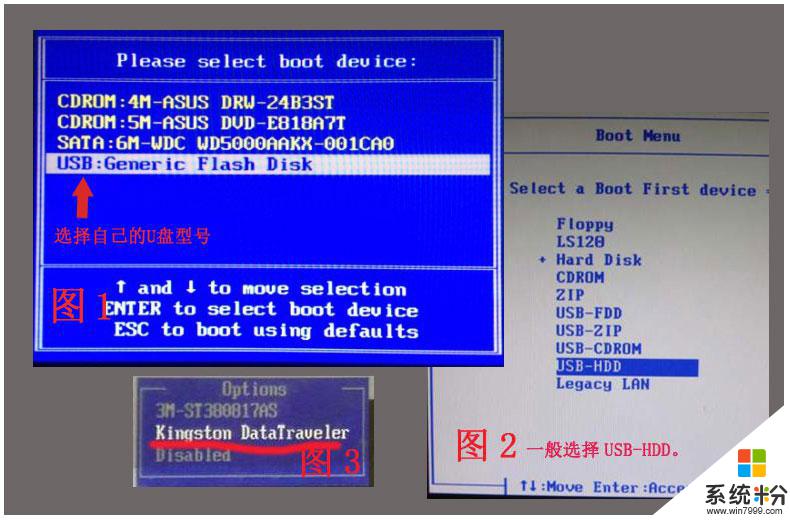
当我们按快捷键后会弹出一个窗口,窗口里面会有几个选择,我们要找到并按上下方向键"↑↓"选择到u盘,然后按回车键进入U教授主界面!(一般我们选择的时候可以看下其中一个选项是有关USB或者您u盘的品牌的英文名称,那便是我们的u盘了!)
步骤3、使用U教授进行一键安装windows7系统操作
当我们利用按快捷键选择您的U盘启动进入到U教授主菜单后,按上下↑↓方向键或数字键【1】选择到"【01】 运行U教授Win2003 PE增强版",然后按下"回车键",将进入U教授Win2003 PE增强版,如下图:
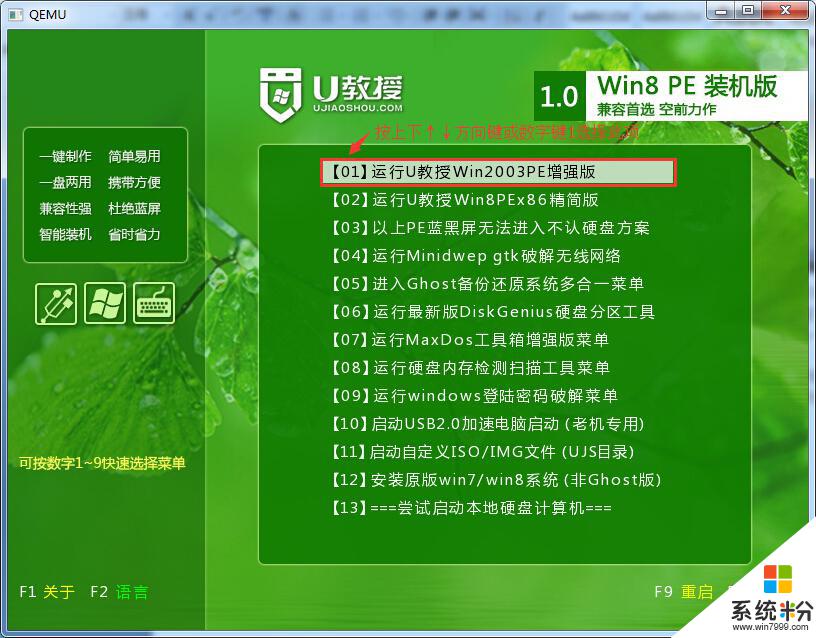
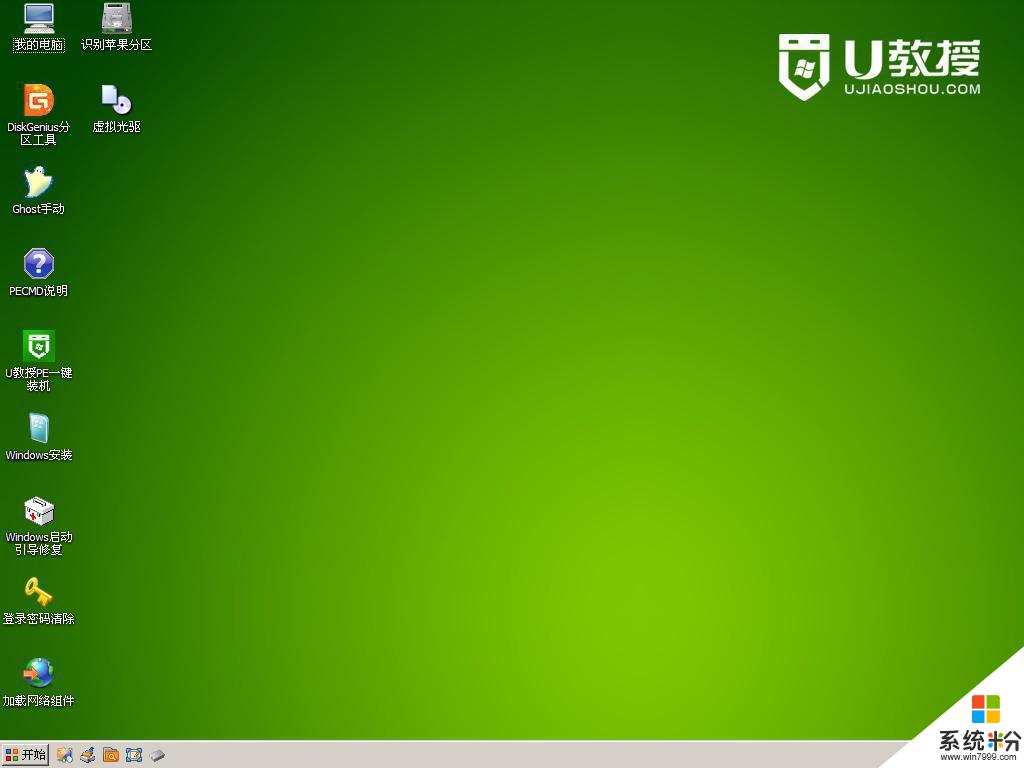
步骤4、硬盘快速分区操作(适合新机子或需全盘格式化)
打开U教授PE桌面上的Diskgenius分区工具
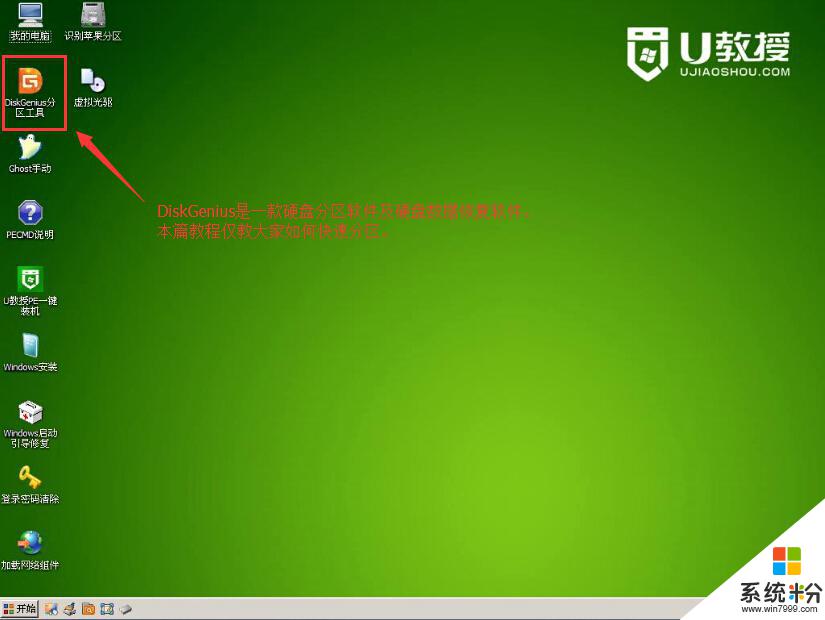
选定本地硬盘(可根据硬盘大小进行判断以免误选到U盘造成不必要的麻烦),鼠标右键选择“快速分区”;
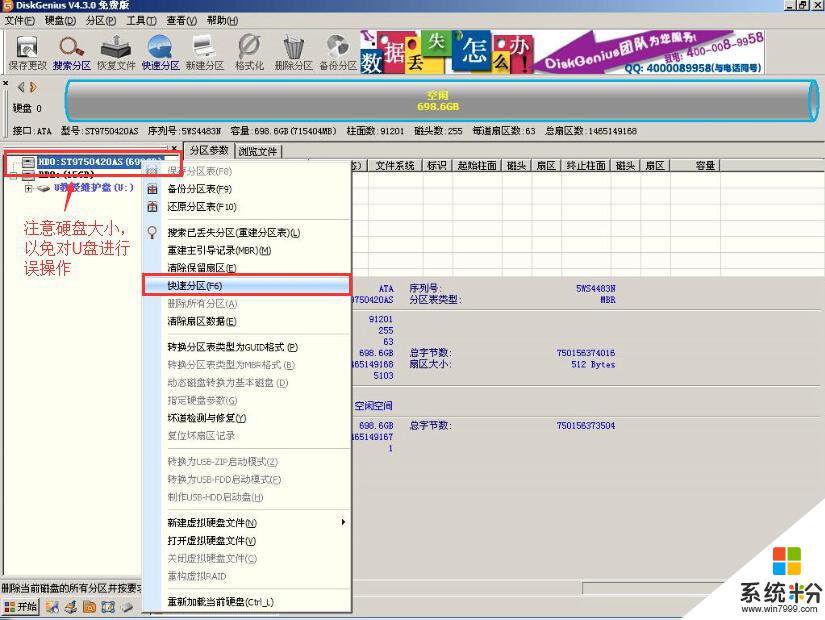

如在系统安装过程中提示“请不要在dos下ghost非mbr分区”,请使用U盘PE工具中的diskgenius中的菜单栏中的硬盘中的转换为MBR功能后重新安装系统即可。
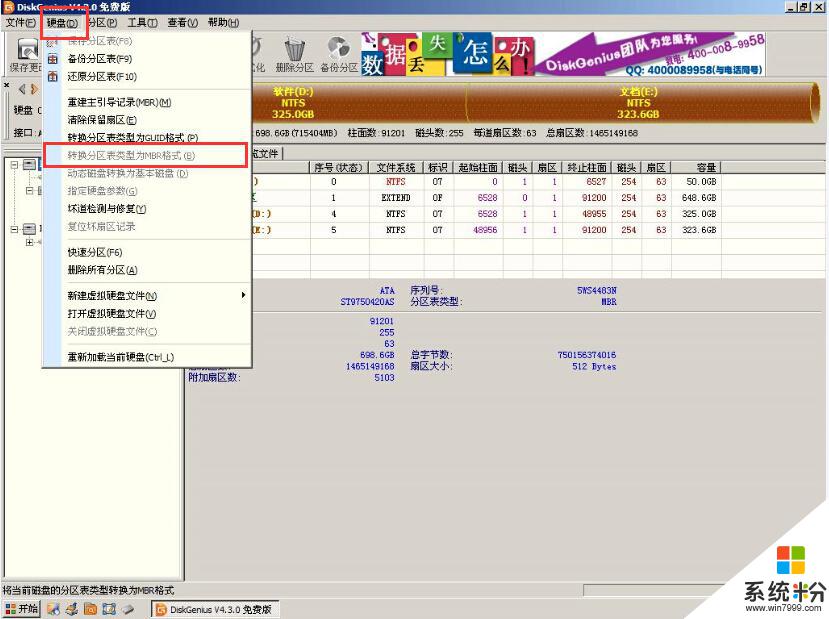
进U教授Win2003 PE增强版系统后,要是"U教授PE一键装机"工具没有自动运行的话,我们就手动双击该软件运行它即可!如下图所示:
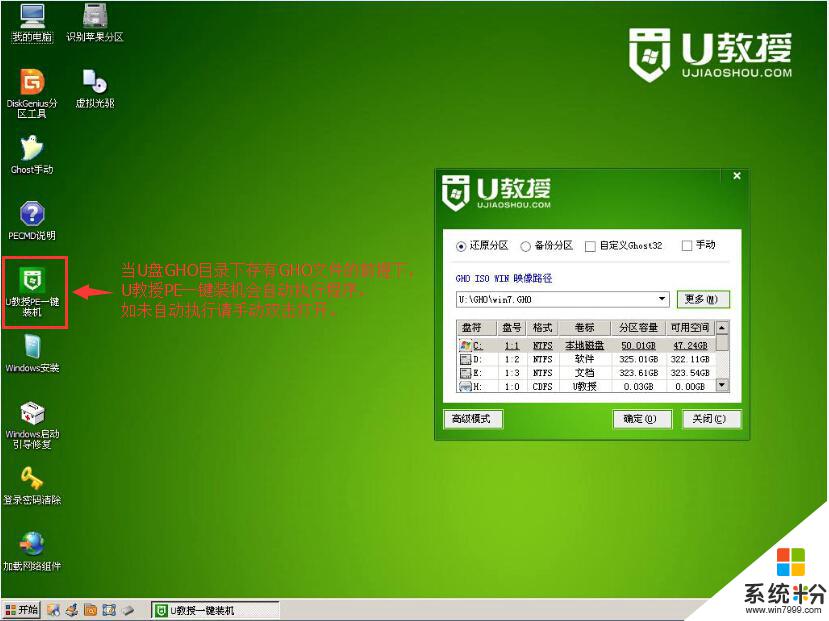
运行"U教授PE一键装机"工具后,该软件会自动识别并提取GHO目录下的GHO文件。我们只需点击"确定(Y)"按钮即可!如下图所示:
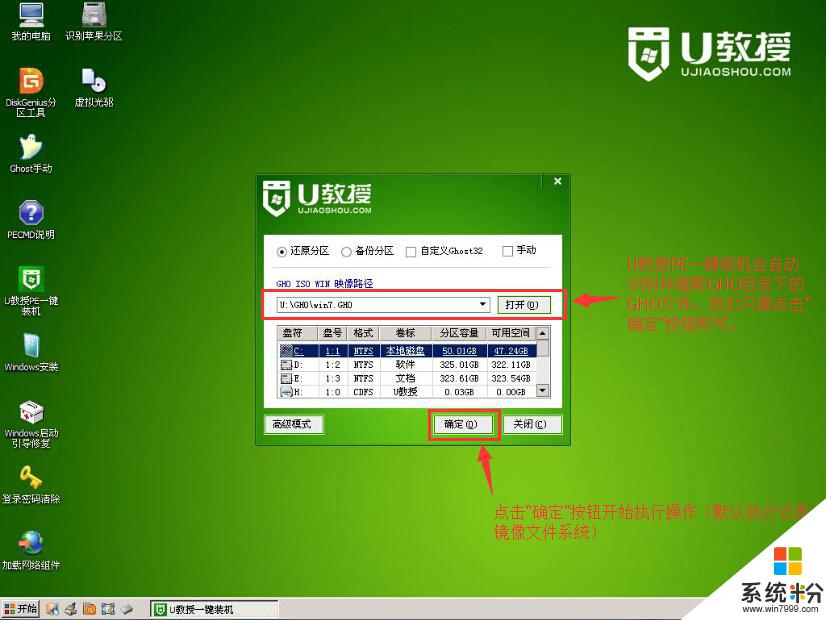
当点击"确定"按钮后会弹出一个小窗口,我们只需继续点击该弹出窗口的"是(Y)"按钮即可,如下图:
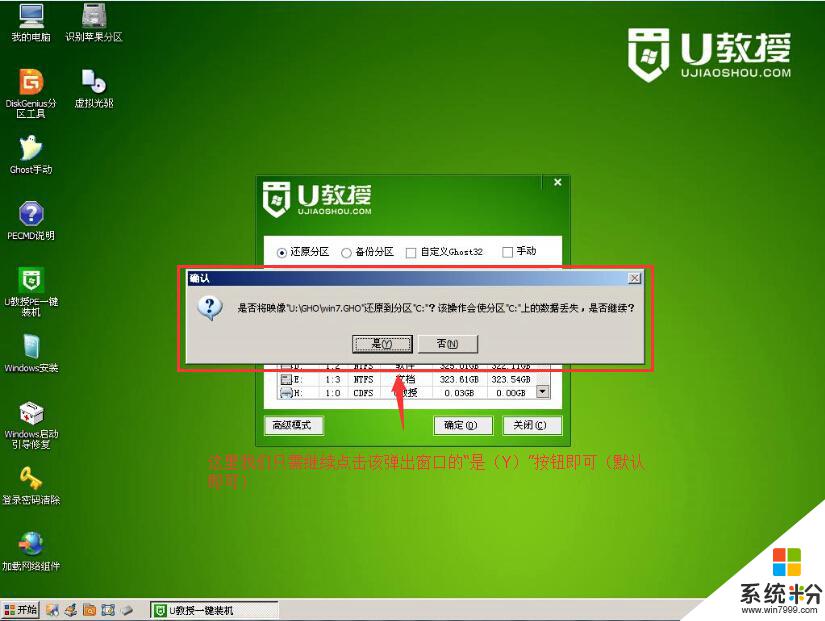
接下来会出现一个正在解压GHO的窗口,该窗口有进度条,此时我们无需做任何操作,只需耐心等待其完成即可,如下图所示:
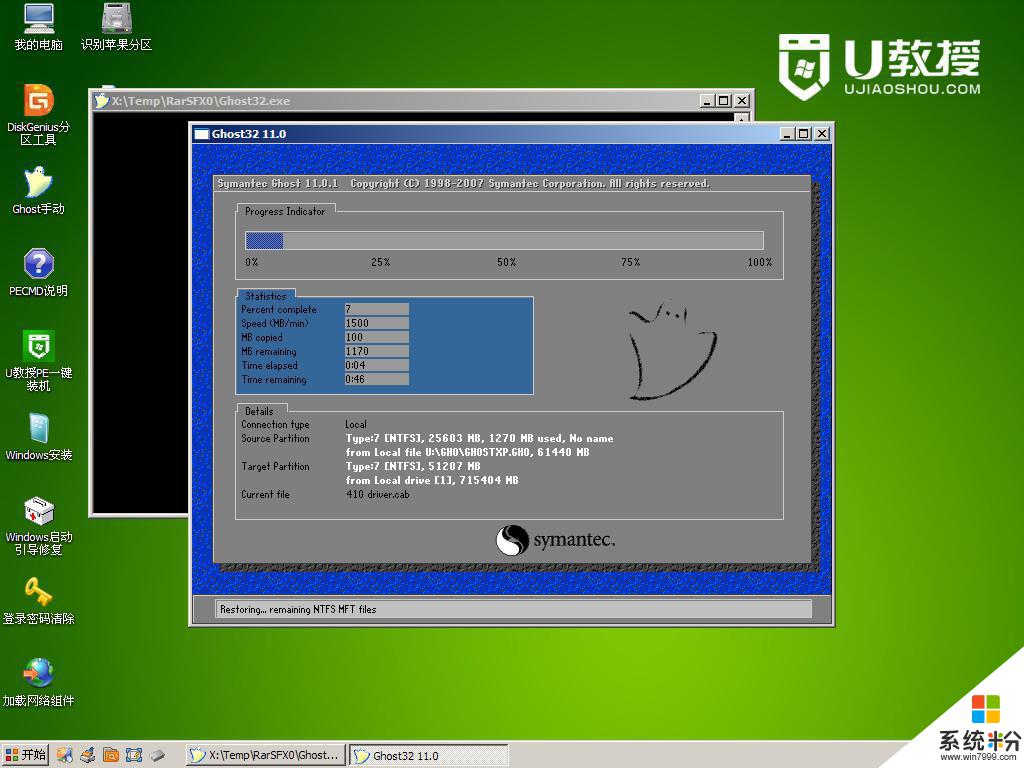
等待解压GHO文件的进度条完毕后会自动弹出是否重启电脑的窗口,我们现在只要点击"是(Y)"按钮即可,然后它就会自动重启电脑,重启的时候我们把U盘从USB插口处拔出来,最后电脑将会自动安装系统,直到进入电脑桌面为止那就表示ghost Win7系统安装完毕了,如下图:
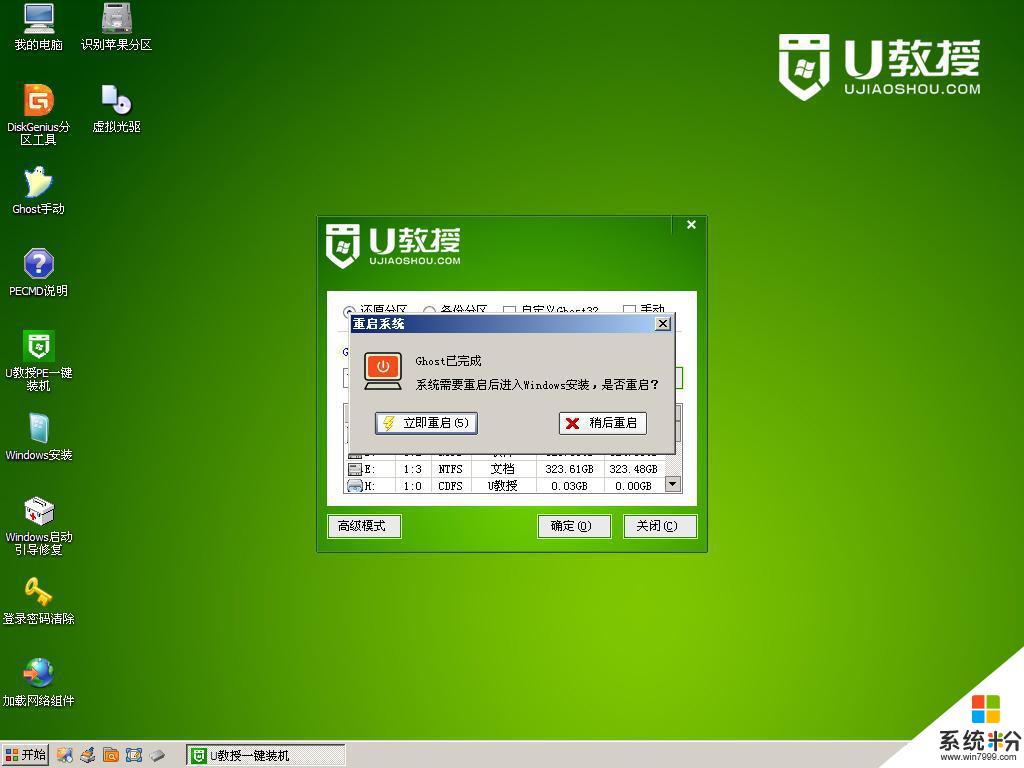

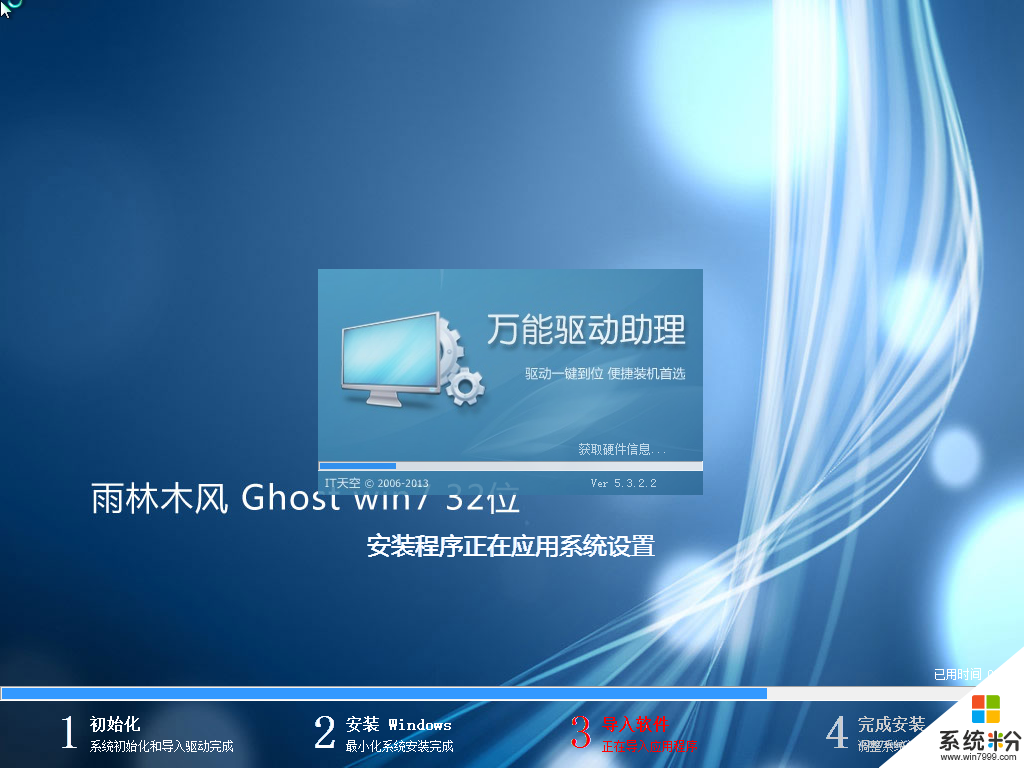
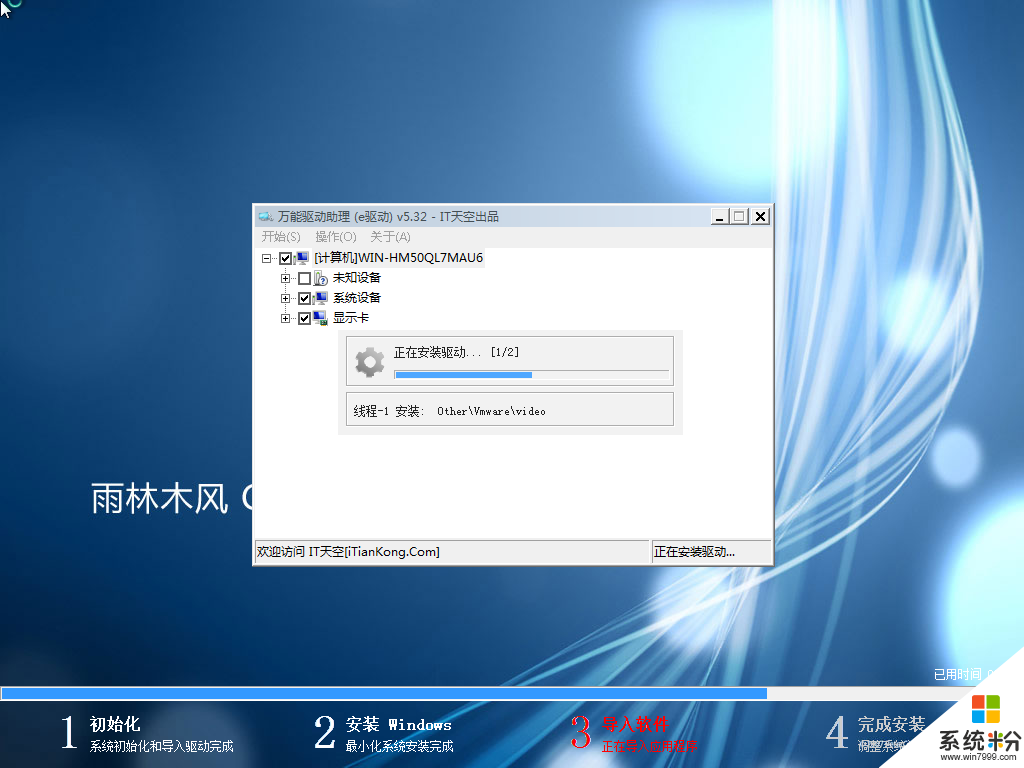

看到进入了桌面就代表整个安装系统操作已经完成了,看是不是很简单啊!