电脑xp系统下载怎么安装,电脑xp系统下载安装教程
发布时间:2016-06-01 13:34:12 浏览数:
电脑xp系统下载后怎么安装?用户在系统粉上选好合适的系统后,但是却不知道怎么安装。安装的有很多种,比较常见的是光盘安装系统和u盘安装系统,那么今天小编要给大家介绍的是电脑xp系统下载怎么安装,有需要的用户可以参考以下的教程。
电脑xp系统下载安装教程:
1、先下载一个ghost版的XP操作系统,现在我拿“深度技术GHOST XP万能装机版V2016.06”做演示。
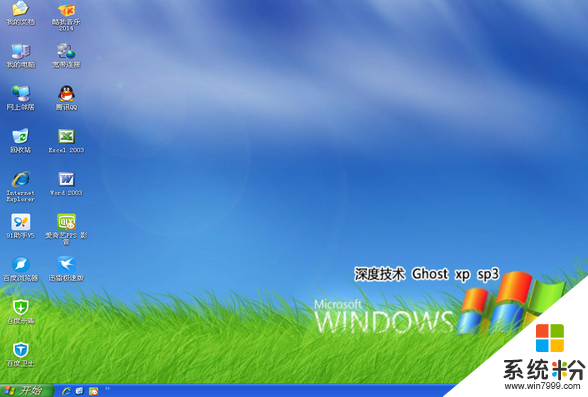
2、下载好后文件为ISO文件,所以我们要先把它全部解压出来(最好下载在D盘或E盘根目录下)
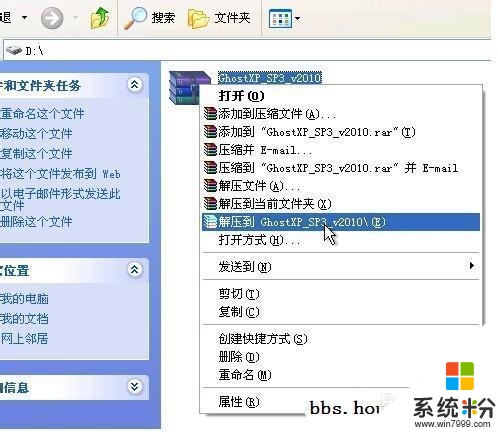
安装步骤:
1、解压之后得到如图的文件,然后运行“硬盘安装”
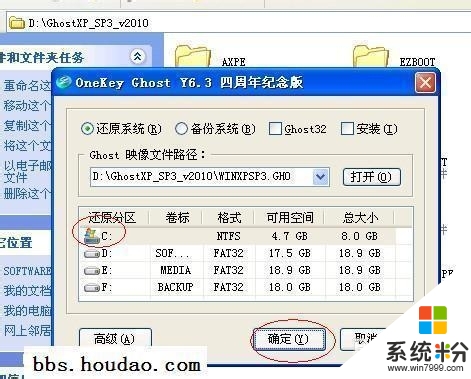
2、运行“硬盘安装”就会出现下面的界面,一般就是默认就可以了,然后点“确定”
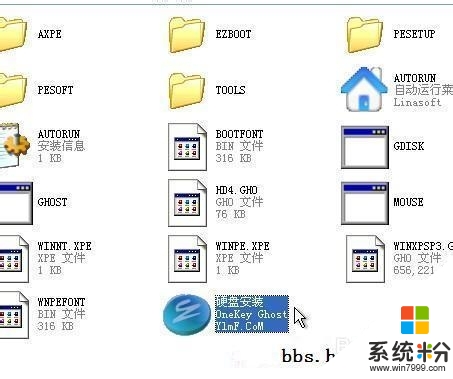
3、按上面的操作后就会出现以下的界面,当然我们要点“是”
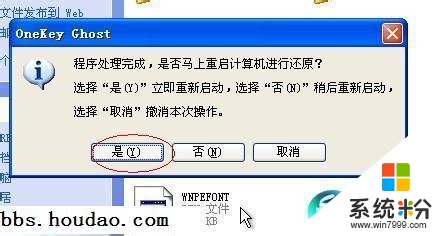
4、按操作点“是”以后,马上会自动重启计算机,等重启以后WindowsXp基本算是安装完成了,后面我们就不用管了。因为我们的系统都是全自动安装。不用我们任何操作!
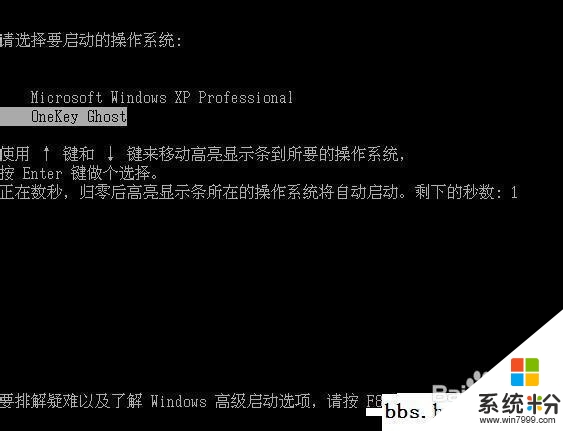
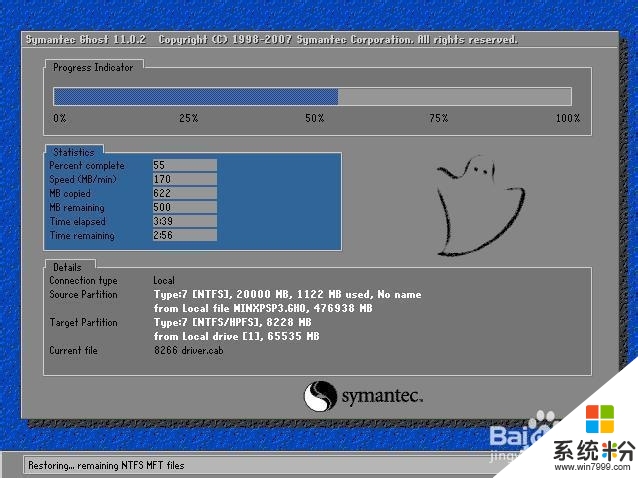
关于电脑xp系统下载怎么安装就暂时跟大家分享到这里,希望能帮到有需要的用户,还有其他电脑系统下载教程需要了解的欢迎上系统粉查看。