win8界面设置需要哪些步骤,win8界面设置方法
很多用户升级到win8系统后,对于win8界面怎么设置不是很清楚,因此放弃使用win8系统的用户也有,那么win8界面设置需要哪些步骤?下面小编就跟大家说说win8界面设置方法。
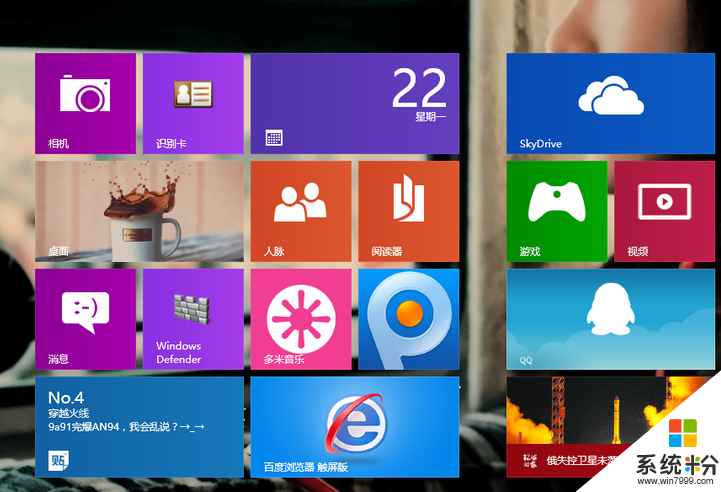
win8界面设置方法:
1、系统允许在传统桌面和现代的开始屏幕上使用同一张背景壁纸,并支持不定时的幻灯片式变换。这项简单的设置让用户可以减少之前两个界面带来的视觉差别。操作如下:右击桌面上的开始按钮,选择导航,勾选“在开始屏幕上显示我的桌面背景”。
2、布置属于你的开始屏幕
Win8.1引入了支持个性化设置的新版的尺寸模式,分别为大,中,宽和小四种尺寸。同时也支持将应用程序取消固定在开始屏幕上、卸载应用程序、调整应用大小和关闭/开启动态磁贴功能。
操作如下:在开始屏幕上,右击需要设置的APP应用程序,即可完成大小调节,是否卸载,是否开启动态磁贴等功能
注:如果你最喜爱的应用程序没有显示在开始屏幕上,你可以点击向下箭头,查阅所有已安装的应用程序,然后将所需要的应用程序固定在开始屏幕上。
3、支持多个应用批量操作
如果需要批量卸载从Windows Store下载的App应用,你可以选择多个所需要卸载的应用,然后批量卸载。除此之外也支持调准应用尺寸,或者开启/关闭动态磁贴功能。
操作如下:在开始界面,右击,选择自定义后,即可完成多个应用程序的批量操作。
4、开始屏幕个性化设置
在这里可以设置新版开始屏幕界面内标题栏的色彩设置,以及其他支持色彩设置的区域。所有的设置都是实时预览的,只需要指针点击,即可切换预览所有的色彩。
操作如下:在开始屏幕界面上,鼠标移至右下角呼出超级Charm栏,选择设置,即可完成个性化设置,包括背景颜色和个性色。
5、重命名分组归类
唯一可以对开始屏幕的各种应用分组归类的方法就是:在开始屏幕界面上,右击,选择自定义后,然后会出现分组标签栏,即可快速对应用程序组分类命名。最后就可以看到一组组整齐的应用组。
6、所有应用的归类设置
Win8.1也支持对于所有已安装的应用程序的归类设置。但是该功能没有开始屏幕的个性化设置那么直观,只支持“按名称”、“按安装时间”、“按使用频率”、“按类别”,建议按照使用频率归类,提高平时的操作效率。
操作如下:在所有应用界面下,选择右侧的分类,即可选择“按名称”、“按安装时间”、“按使用频率”、“按类别”的分类方法。