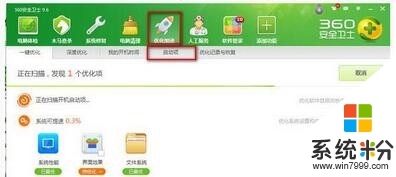win7启动项修改怎么设置,win7启动项修改的方法
发布时间:2016-05-24 16:50:08 浏览数:
在win7系统中我们会发现在下载一些软件的时候,都会默认成开机启动项。但是如果开机启动项越多的话,那么win7系统的运行速度就越慢,win7启动项修改怎么设置?需要哪些步骤?下面小编就跟大家说说修改的方法。
win7启动项修改方法1:
1、首先我们使用鼠标右击win7 64位旗舰版电脑系统“计算机”图标,选择“管理”选项。
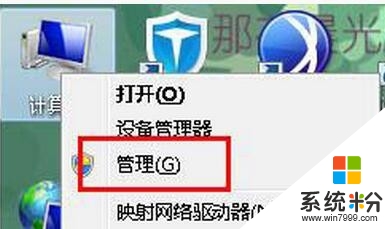
2、在打开的计算机管理面板上,按照顺序依次展开“本地用户和组”-“用户”选项。
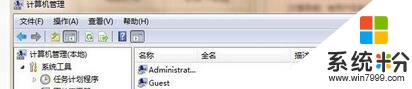
3、接着我们打开administrator属性窗口,在administrator帐户上面,选择取消勾选“帐户已禁用”选项。
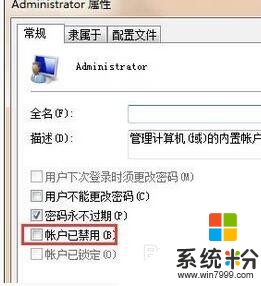
4、接着点击确定按钮完成操作设置,最后大家使用msconfig命令修改开机自启项目,就可以对开机启动程序进行更改。
win7启动项修改方法2:
1、从开始---运行,然后呼出运行的界面(快捷键是:同时按住键盘的 win+R 键)。
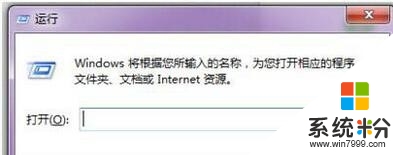
2、输入msconfig”命令,然后点击确认。
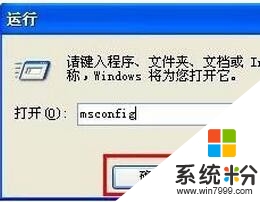
3、这个时候你就可以看到这个界面了,你可以根据你自己的电脑的情况在这里就行修改。
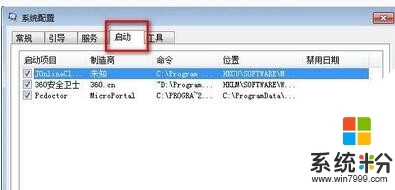
4、上面步骤如有修改的地方,在按确定之后,都会有一个重启电脑的提醒,修改设置之后,需要电脑重启才能有效哦。

5、如果你的电脑安装了杀毒软件也可以设置,我的电脑安装的是360,就可以在360里设置开机启动项。