xp系统任务栏的麦克风图标怎么删除掉
发布时间:2016-05-11 10:49:00 浏览数:
xp系统任务栏上有个麦克风的图标让用户看起来很不舒服,那么xp系统任务栏的麦克风图标怎么删除掉?怎么设置才能将麦克风图标删除掉?下面小编就跟大家说说删除的方法。
xp系统任务栏的麦克风图标删除方法:
1、在桌面左下角单击“开始”按钮,弹出的菜单窗口单击“控制面板”选项。
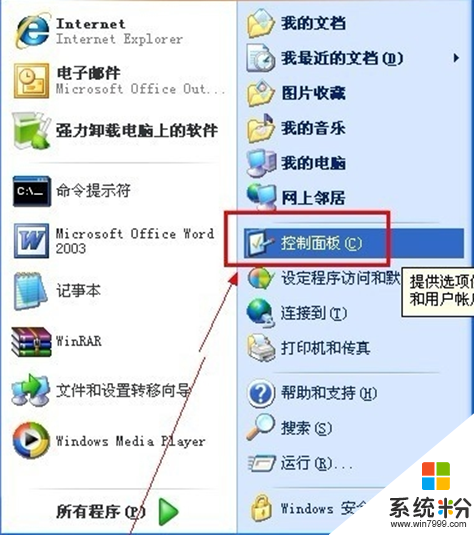
2、在控制面板中找到并双击打开“添加或删除程序”。
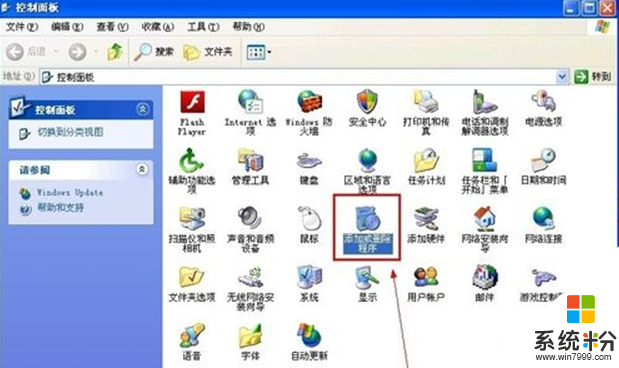
3、在当前安装的程序框中选择“Microsoft Office 2003”,然后单击“更改”按钮。
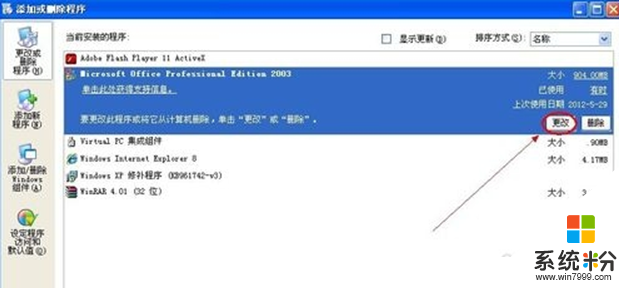
4、进入“Microsoft Office 2003 安装”向导界面,选择“添加或删除功能”选项,单击“下一步”继续。
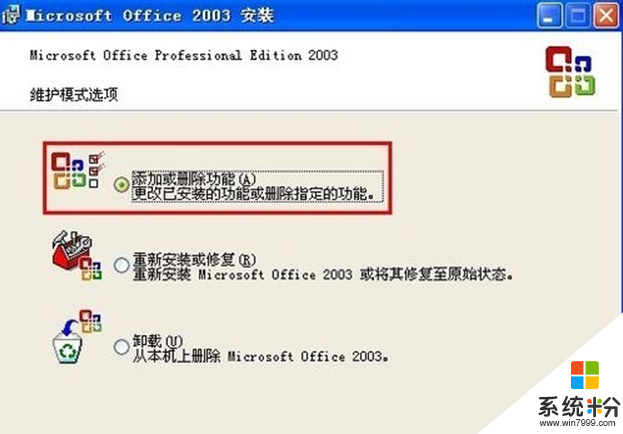
5、勾选“选择应用程序的高级自定义”并单击“下一步”继续。
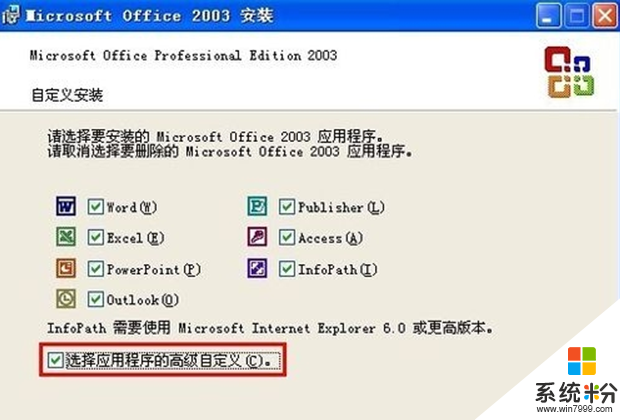
6、在应用程序和工具的更新选项列表框中展开“Office 共享功能”——“中文可选用户输入方法”。
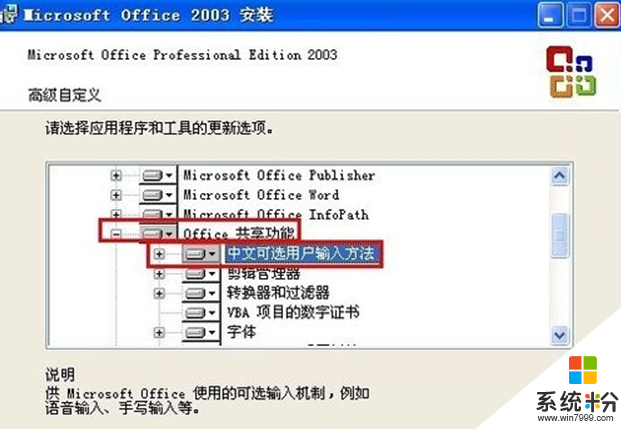
7、单击语音输入的三角箭头按钮,打开的下拉菜单选择“不安装”命令,最后单击“更新”按钮。
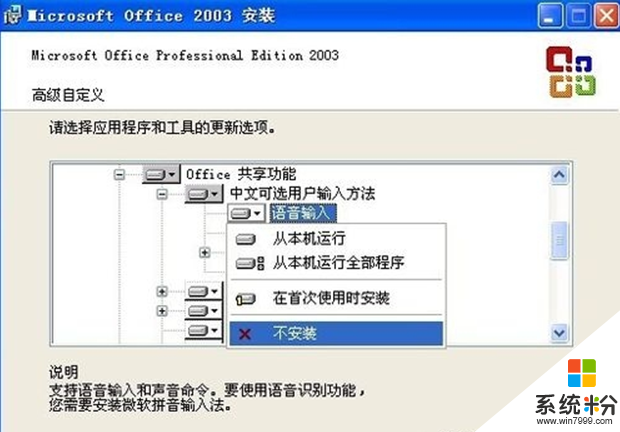
8、进入更新并配置Office 2003阶段,完成后单击“确定”按钮。
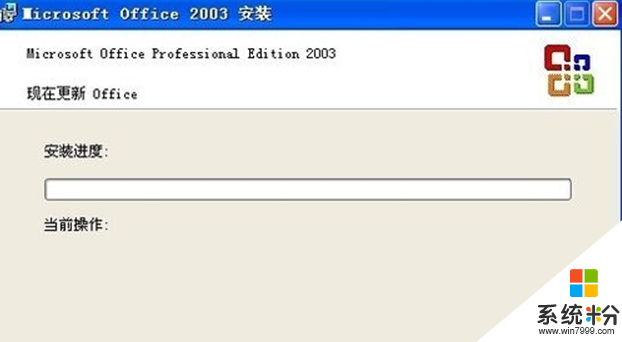

以上就是xp系统取消任务栏麦克风图标的具体方法。