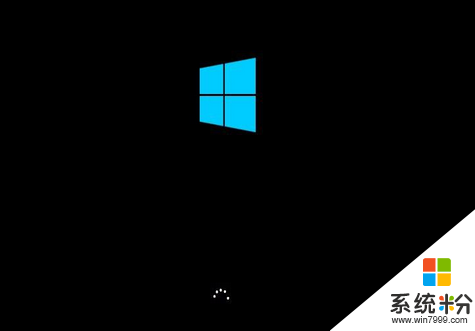宏碁怎么安装win8系统,宏基安装win8系统的方法
发布时间:2016-05-09 10:19:18 浏览数:
用户买回宏碁电脑的时候发现预装的系统时win7,不是自己喜欢的win8系统,那么该怎么做呢?宏碁怎么安装win8系统?需要哪些安装win8系统的步骤?下面小编就跟大家说说宏基安装win8系统的方法。
宏基安装win8系统的方法:
1、首先,我们提前制作好u教授u盘启动盘。接着将该u教授盘插入电脑usb接口,按开机启动快捷键进入u教授主菜单界面,并选择运行win8pe菜单按回车,如图:(记得先将下载好的win8 64位系统放到u教授u盘启动盘里面)

2、选好启动的u盘已经,对应的win8系统,然后点击确定;
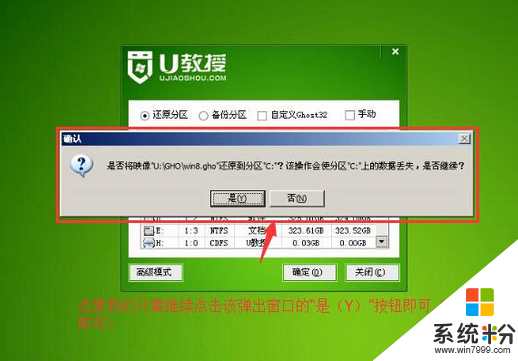
3、在弹出的窗口中选中“是”,然后等待系统解压文件;
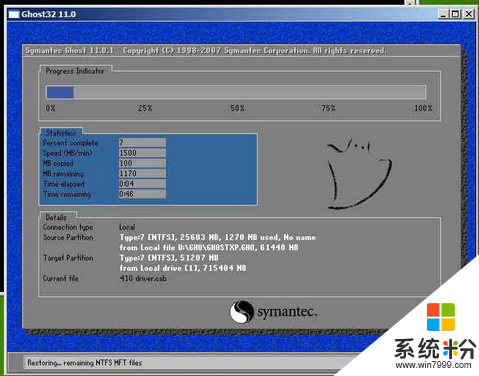
4、解压完成后,重启电脑,拔出u盘;
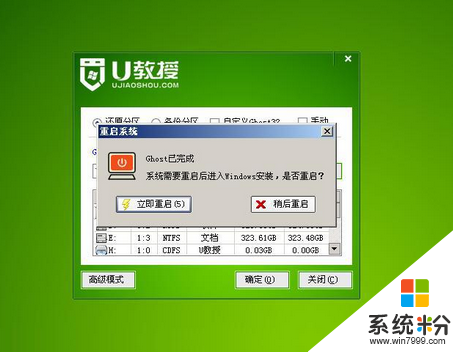
5、等待电脑重启后自动安装完系统即可。