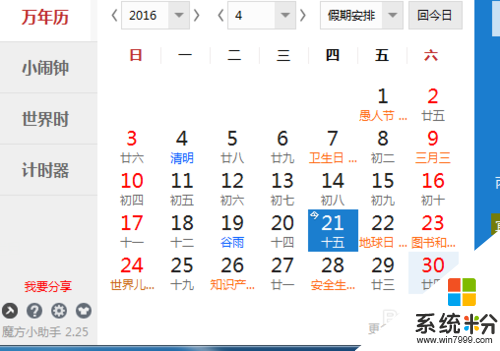w7系统中怎么显示农历,让w7系统显示农历的方法
发布时间:2016-04-22 14:44:42 浏览数:
用户安装了w7系统后,发现w7系统内无法显示农历,那么该怎么自己设置呢?下面小编就跟大家说说显示的方法,还不知道怎么让w7系统显示农历的方法的用户可以参考以下教程。
让w7系统显示农历的方法:
1、win7为用户提供了时间日期(阳历),但是对于大多数的中国用户来说农历是经常用到的,比如:过生日、结婚、传统节日等,那么为了方便我们的生活,就要在win7任务栏中加入农历的显示。
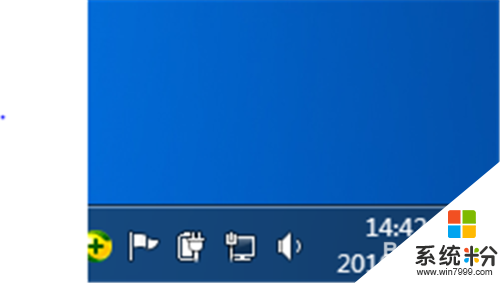
2、为了实现此功能,需要一个小软件就是“魔方小助手“, 在百度搜索中输入“魔方小助手”,进入百度下载,这里我选择“普通下载”,等待下载完成。
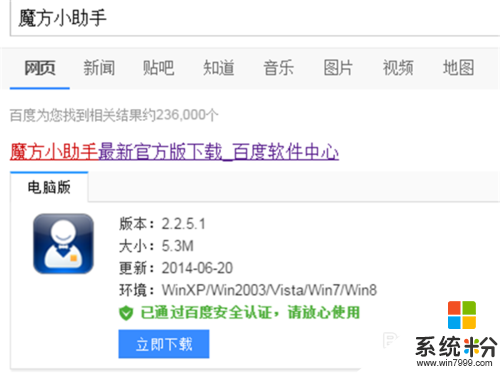
3、下载完成后,打开小程序存放的目录,双击“magictraysetup_2.251.1403247036.exe”,进行安装。 在弹出的窗口中,选择安装的路径,同时将桌面的快捷方式去掉。
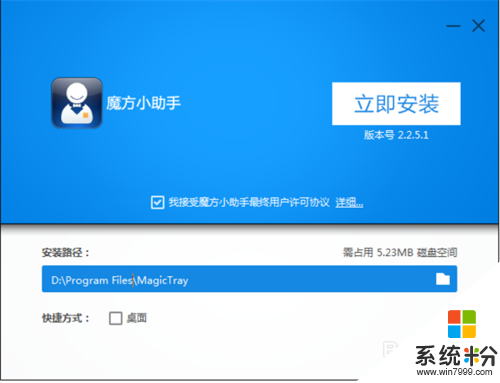
4、这里先不要急着单机“完成安装”,应先将开机启动项和设置浏览器默认网页的选项去掉,再单机“完成安装”,为何要这样做,这里不再阐述。
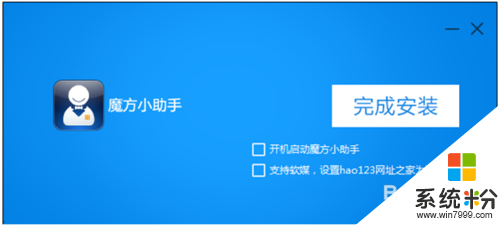
5、单机“完成安装”后,360会报错(其实这里不是错误,而是有风险,因为我们安装的软件修改了win7系统内自带的时间功能),这里不用管,选择“允许程序运行”,点击“确定”。
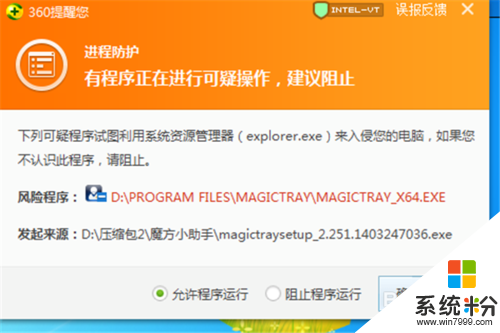
6、执行下去还会报错,但是这里报错的原因和上面的一样,我们不管,继续选择“更多”,然后单机“允许本次操作”。
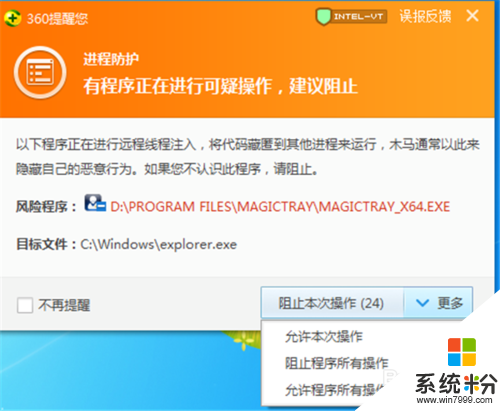
7、到了这一步,“模仿小助手”算是正式安装完毕,至此win7系统内农历的时间显示也已经完成,单机右下角的日期显示,在弹出来的页面中有”万年历“、”小闹钟“等功能。