win8系统虚拟键盘的功能怎么开启,win8开启虚拟键盘的方法
发布时间:2016-04-12 16:09:15 浏览数:
win8系统纯净版系统下载安装完后,用户得知win8系统自带虚拟键盘功能,想尝试使用。该怎么设置才能打开呢?下面就跟大家分享win8系统虚拟键盘的功能怎么开启。感兴趣的用户可以学下来,这样的话,下次键盘出故障就可以使用该功能了。
win8开启虚拟键盘的方法:
1、首先,鼠标移动到桌面最下方的工具栏,右键弹出菜单;
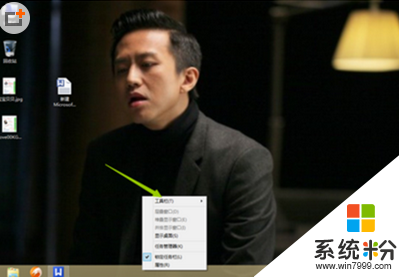
2、选择工具栏-虚拟键盘,选择虚拟键盘;
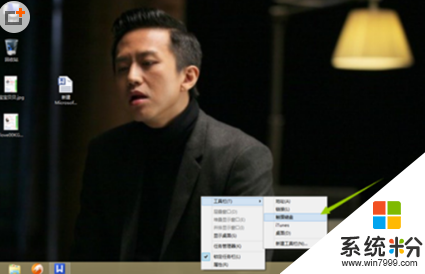
3、勾选虚拟键盘后,工具栏位置会出现一个键盘模样的图标,如图所示,点开它;

4、打开之后,就出现了虚拟键盘,如图所示,随意输入几个字试试;

5、如果觉得宽度不够,可以点虚拟键盘右上角的放大,如图所示,键盘变成宽屏了。

以上就是win8系统开启虚拟键盘功能的方法,如果遇到键盘故障问题,这时候就是开启虚拟键盘了,希望能够帮助到有需要的用户。