xp系统怎么利用注册表删禁用光驱,xp系统如何禁用光驱
发布时间:2016-03-11 09:33:26 浏览数:
在使用windows xp系统的时候,如果我们需要将光驱关闭,要怎么设置才好呢?禁用xp系统光驱的方法有很多种,今天小编要跟大家分享的是xp系统怎么利用注册表删禁用光驱。
xp系统禁用光驱的方法:
1、首先单击“开始”,进入“运行”,输入“regedit”,打开注册表。
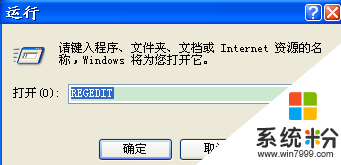
2、然后在注册表编译器里,找到“HKEY_CURRENT_USER”选项,单击右键,展开。
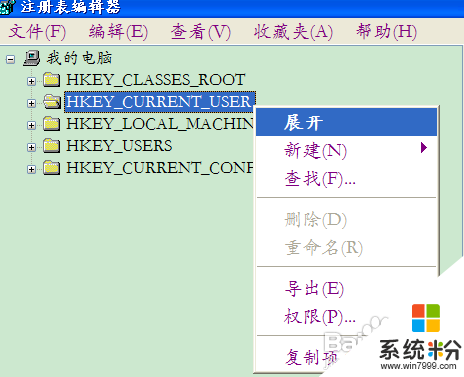
3、接着在展开的注册表项里,找到“Software”选项,展开。
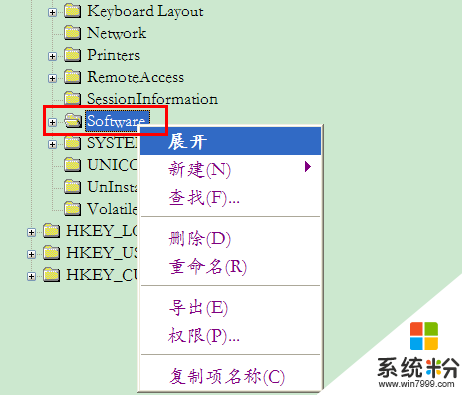
4、下一步在展开的注册表项里,找到“Microsoft”选项,展开。
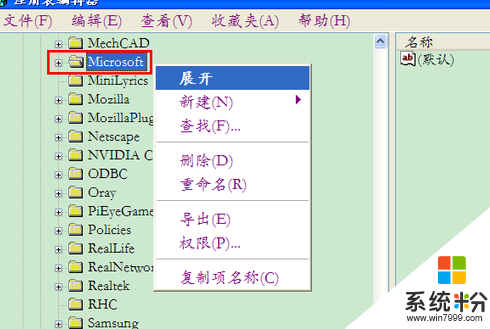
5、在展开的注册表项里,找到“Windows”选项,展开。
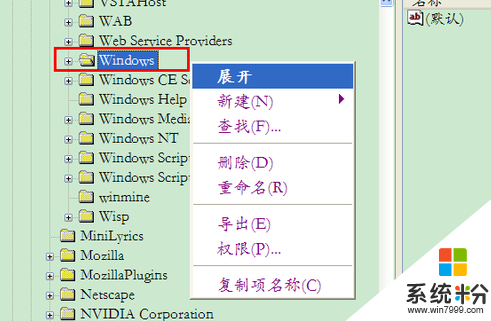
6、在展开的注册表项里,找到“CurrentVersion”选项,展开。
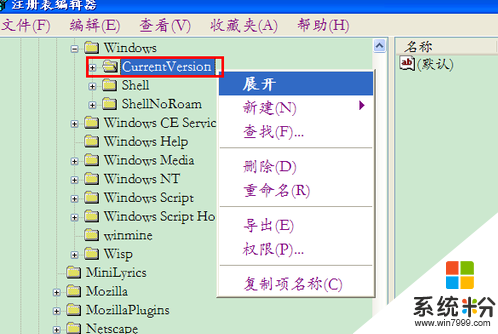
7、在展开的注册表项里,找到“policies”选项,展开。
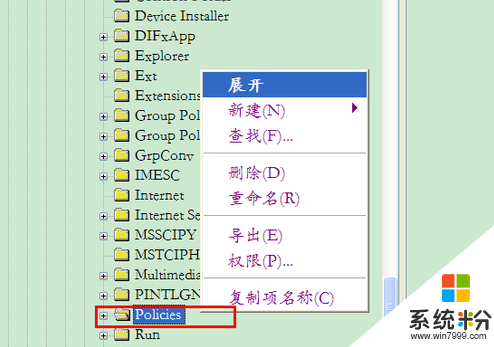
8、在展开的注册表项里,找到“Explorer选项,单击左键,在右边的空白区域打击右键,新建一个“DWORD”值,如下图。
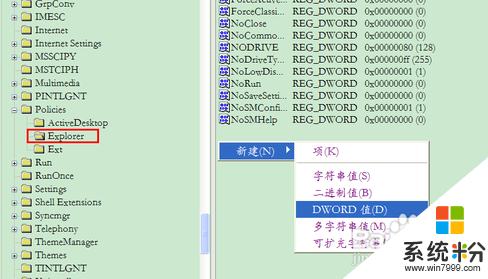
9、我们将该项重命名为“No Drive”,如箭头所示。
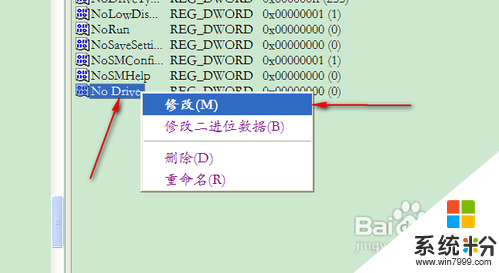
10、更改该项的值,选择基数为十进制,设定的值的计算过程是:以电脑驱动器号为基数(C盘为2,D盘为3,E盘为4,依次类推),到光驱所在的驱动器的值,这里设该值为N,则2的N次方就是该数值。(我电脑上的N为7,因此取值为128)
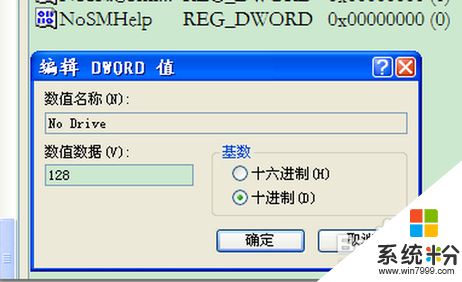
以上就是xp系统怎么利用注册表删禁用光驱的全部内容,有需要的用户可以按照上述的步骤来操作,想进一步了解xp系统,欢迎点击电脑公司最新xp系统下载。