windows8.1系统语音识别如何使用,win8.1系统语音识别的操作方法
发布时间:2016-03-10 15:50:18 浏览数:
由于微软停止了对win8系统的支持,很多用户都纷纷选择了win8.1系统下载,升级到windows8.1系统后,想尝试使用语音识别但是却不知道怎么操作该怎么办?下面小编就跟大家说说windows8.1系统语音识别如何使用。
win8.1系统语音识别的操作方法:
1、进入windows 8.1系统,按快捷键windows+x弹出菜单栏,选择控制面板。
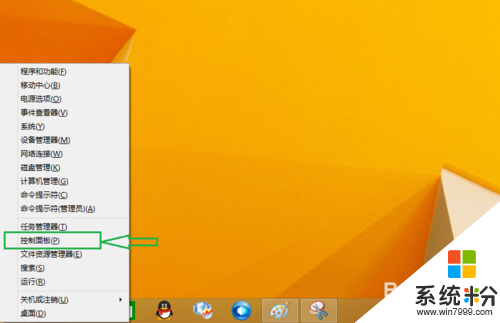
2、进入控制面板,选择轻松使用选项。
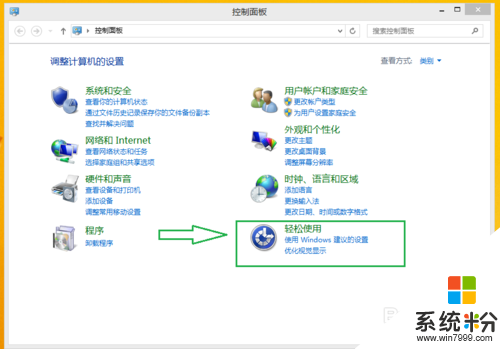
3、在轻松使用窗口下,选择语音识别。
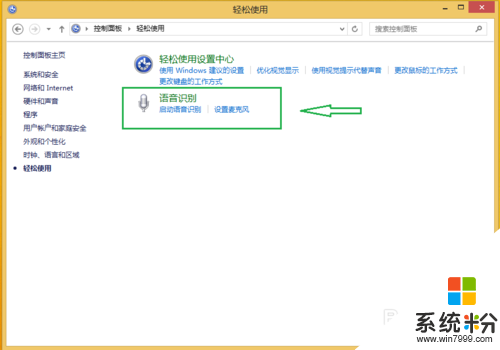
4、进入语音设置向导,如图点击下一步。
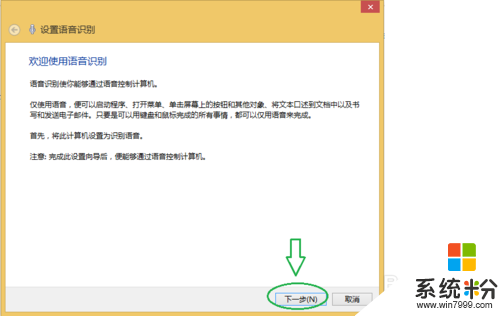
5、这一步是选择麦克风类型,选择适合你的那款类型,点击下一步。
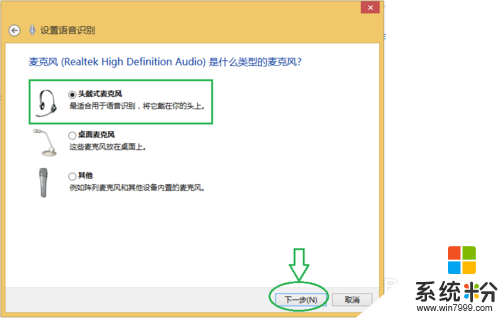
6、这一步是设置麦克风向导,一些设置麦克风的注意事项,点下一步。
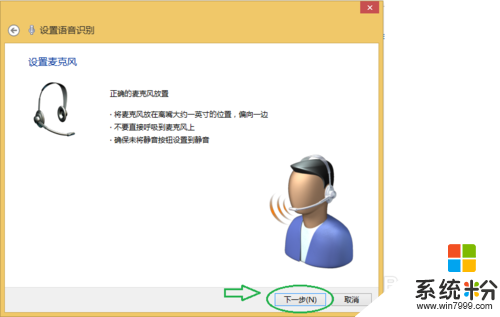
7、这一步是调整麦克风音量,朗读下面的文字,通过了就点击下一步。
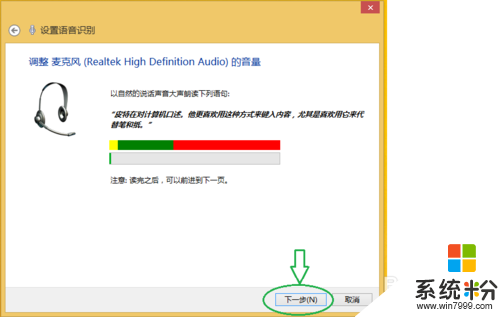
8、这一步,设置好了你的麦克风,点击下一步。
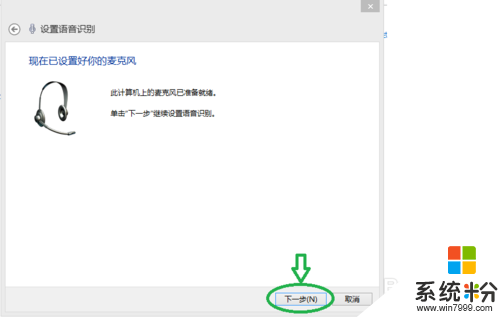
9、这一步是改进语音识别精准度,选择启用文档审阅,点下一步,如下图
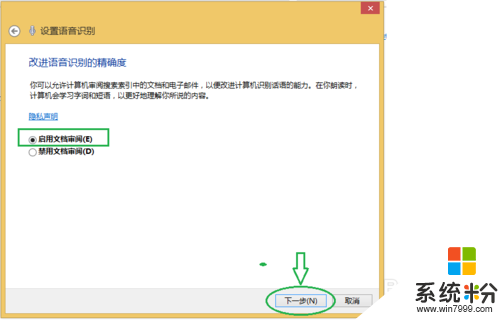
10、这一步是选择激活模式,选择手动激活模式或语音激活模式,每个模式下都有解释说明,根据自己的喜好选择,下一步。
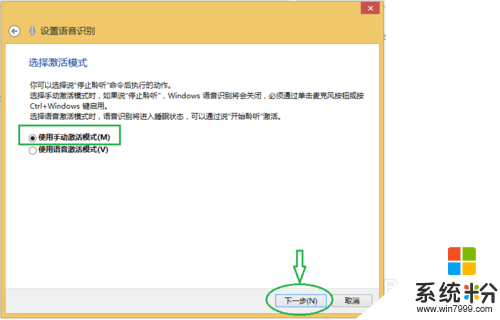
11、这一步是打印语音参考卡片,有解释说明,选择下一步。
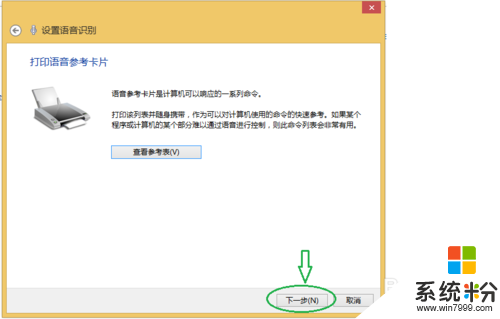
12、这一步是,计算机开机是否起动语音识别,依自己的喜好选择,在点下一步。
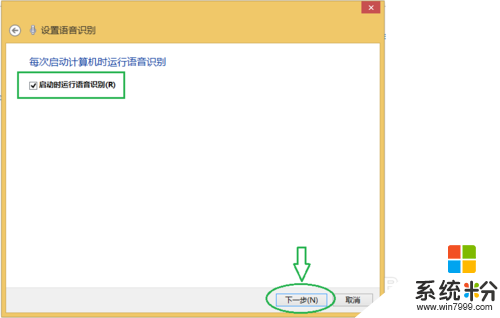
13、这一步就是设置好了,选择跳过教程就设置完毕。
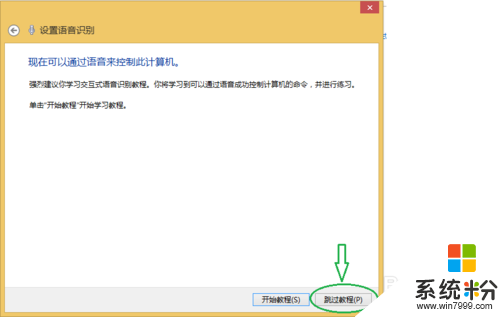
上述就是win8.1系统语音识别的操作方法,还清楚怎么设置的用户可以根据上述的步骤来操作。更多ghost win8.1系统下载上系统粉官网查看。