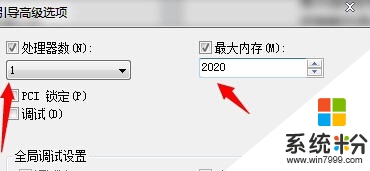win7旗舰版存储空间消耗大怎么办,解决win7存储空间消耗大的办法
发布时间:2016-03-07 14:00:15 浏览数:
不好用户使用的都win7旗舰版系统下载版,那么大家在长时间的时候后不知道有没有遇到这样的问题,内存空间消耗过大以及CPU占用率高,那么win7旗舰版存储空间消耗大怎么办?下面系统粉就跟大家介绍几种简单的处理方法。
解决win7存储空间消耗大的办法:
解决方法1:
1、随意打开一个文件,找到上面的“工具”选项并直接打开,这时候会弹出一个菜单,在里面找到“文件夹选项”并选中;
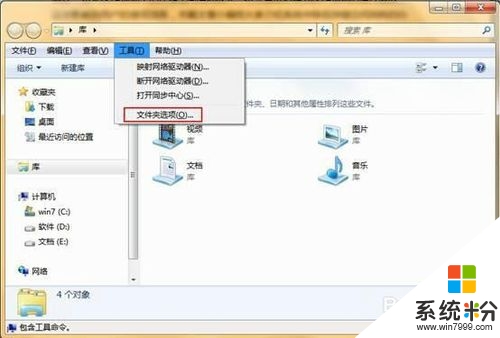
2、文件夹选项里面选中“查看”,接着转向高级设置窗口,把里面的“始终显示图标,从不显示缩略图”选项前面的勾勾去了,然后就单击“应用—确定”按键;
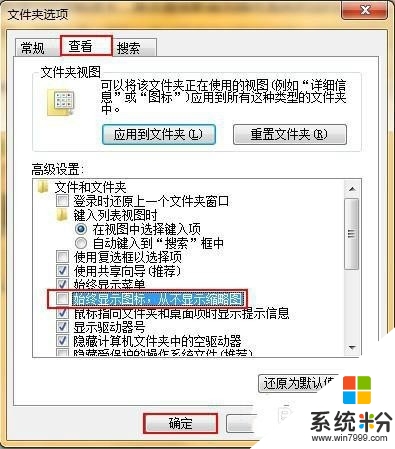
3、将文件夹关闭,接着单击桌面左下方“开始”按键,再单击“运行”;
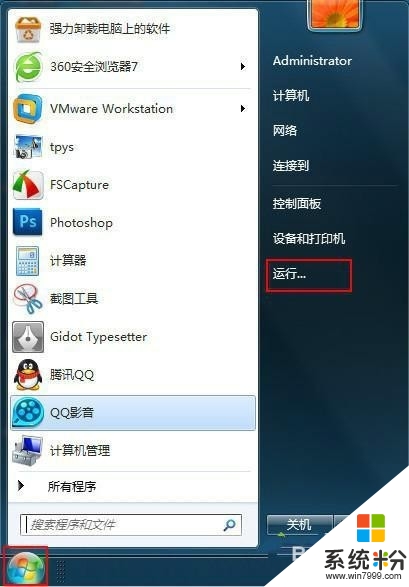
4、在框框里面输进去“cmd”指令,然后单击回车键;
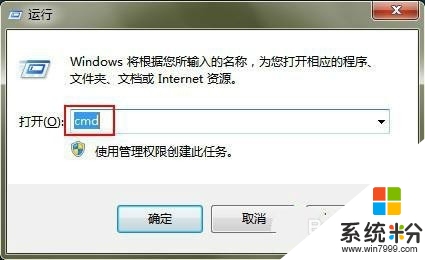
5、这时候就来到了命令提示符窗口,在里面输进去“powercfg –h off”指令,点击回车键;

6、上面的步骤完成之后,就能够把缩略图关闭了,同时可以让系统休眠,这时候系统的内存消耗就会降低很多,保证了正常的上网。
解决方法2:
1、键盘上同时按下win键+r键,打开win7系统的运行窗口,然后输入指令msconfig,回车打开系统的配置;
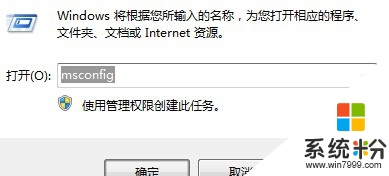
2、系统配置的界面中,使用鼠标切换到“引导”这一选项卡;
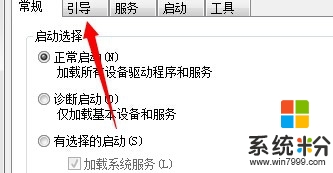
3、后点击“高级选项”按钮,把“处理器数”和“最大内存”之后,两个选项前方的复选框勾上,然后开始进行win7 64位旗舰版偏好的设置;
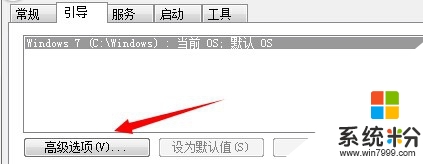
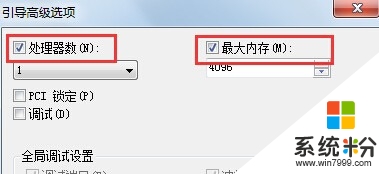
4、一般的电脑在最大内存上都是设置为2020,下面是小编的设置结果,大家可以参考下,不过设置保存完毕之后记得要重启电脑,这样才会生效的。