一键ghost xp系统怎么安装,一键ghost xp的操作方法
发布时间:2016-03-07 09:41:04 浏览数:
随着科技的发展,现在各种快速安装系统的方法都纷纷涌出,针对那些时间宝贵或者初学电脑的用户,一键ghost装系统出现了。那么一键ghost xp系统怎么安装?部分用户还不是很清楚,下面就跟大家说说具体的操作方法。
一键ghost xp的操作方法:
1、下载一键GHOST并在Windows系统下安装;
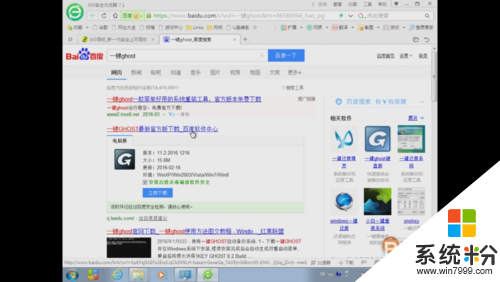
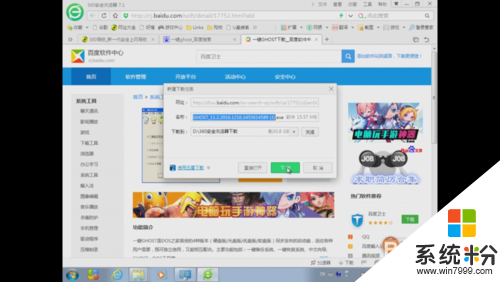


2、程序安装完成后会自动生成双重启动菜单;


3、重启后按提示选择“1KEY GHOST 8.2 Build 050706”即可进入DOS;
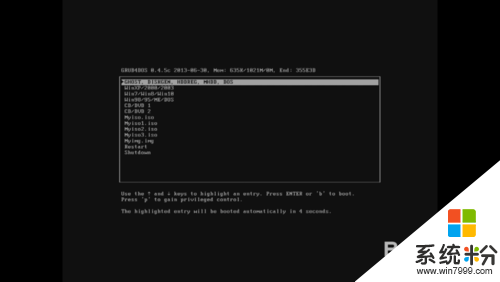
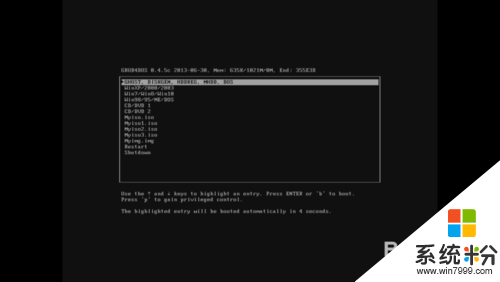
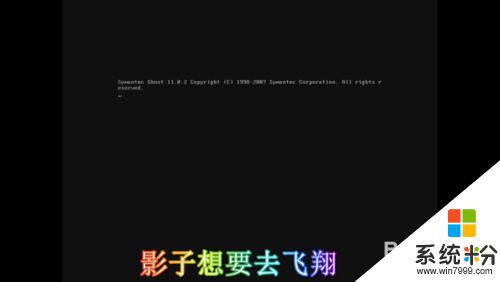
4、接着在出现主菜单选择“一键备份C盘”,如果是恢复系统则选择“一键恢复C盘”;
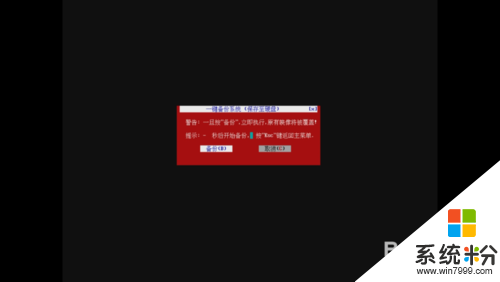

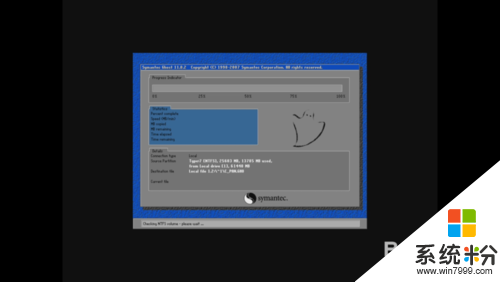
5、“一键恢复C盘”操作是建立在已经备份过C盘的基础上的;

