win7纯净版怎么删除隐藏分区,win7删除隐藏分区的方法
发布时间:2016-03-04 14:51:44 浏览数:
近期有用户刚安装了win7纯净版系统,但是不知道怎么删除电脑中的隐藏分区,那么win7纯净版怎么删除隐藏分区。不知道具体操作步骤的用户可以参考以下的教程来操作。
win7删除隐藏分区的方法:
1、首先打开电脑左下角的开始菜单,找到所有程序点击打开。在所有程序内找到附件然后点击打开,右键点击命令符选项,选择以管理员方式运行。特别提醒:这里不要直接在运行里面输入CMD这样不能取得系统管理员权限。
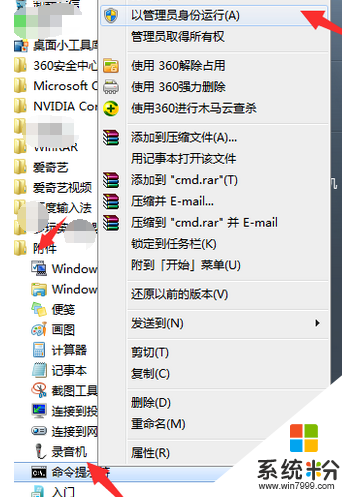
2、进入命令行界面,输入diskpart.exe点击回车键。
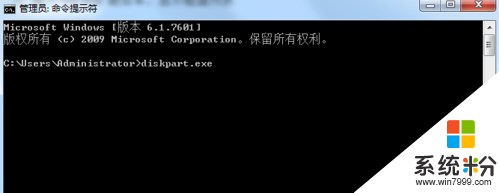
3、点击回车之后,命令行会进入DISKPART模式,此时我们输入rescan命令,点击回车,扫描电脑配置。
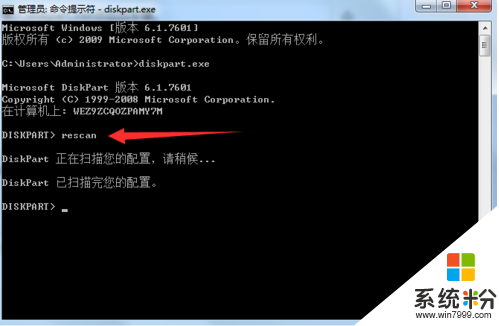
4、扫描完成之后,我们输入list disk命令,此时就会在命令行列出我们磁盘信息。
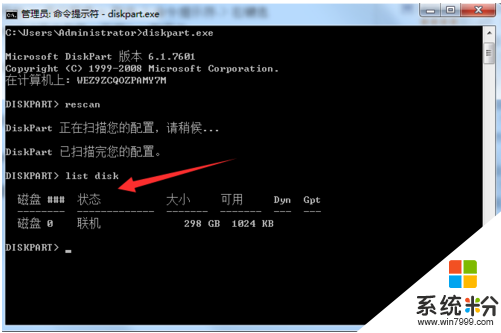
5、此时我们 输入select disk 磁盘编号。点击回车,磁盘号我们在list disk命令可以看到对应的磁盘号。
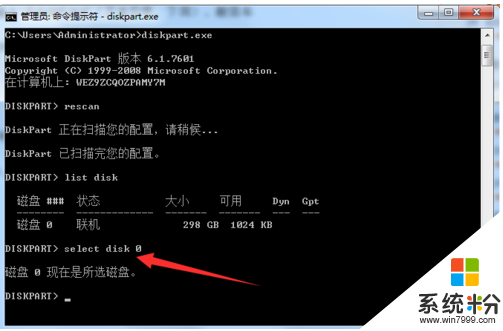
6、然后在命令行输入,list partition,点击回车此时会显示出我们所选磁盘的信息。
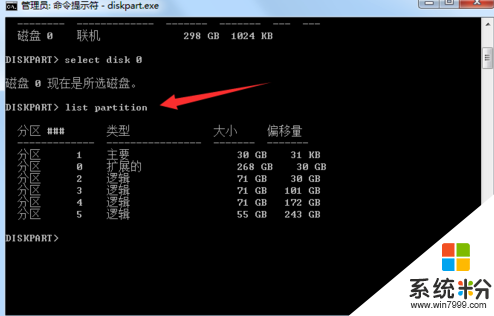
7、继续输入select partition 分区号点击回车进入特定分区里面。
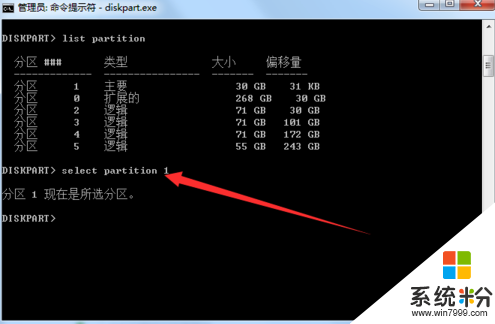
8、选择完分区之后,我们在命令行输入delete partition override点击回车删除隐藏分区。
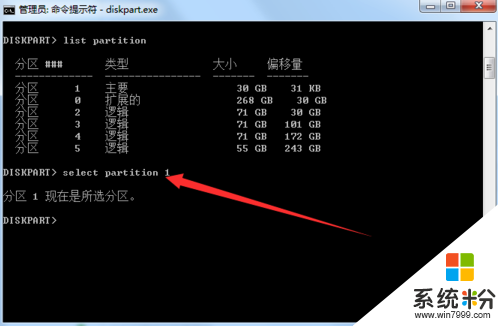
以上就是win7纯净版怎么删除隐藏分区的全部内容,有想尝试的用户可以根据上述的步骤来操作,如果大家有系统安装的其他疑问的话可以上系统粉(https://www.win7999.com)查找相关教程。