怎么使用win8自带的内存诊断功能
发布时间:2016-03-02 14:04:25 浏览数:
我们在使用win8系统的时候,如果遇上内存出问题的话该怎么处理?系统粉建议大家可以使用win8自带的内存诊断功能,如果不清楚怎么使用win8自带的内存诊断功能的话,可以参考以下的教程。
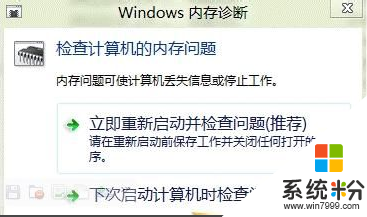
win8内存诊断功能的使用方法:
1、按照上面的提示,选择推荐项默认的第一个,保存好现在需要保存的文档和工作后点击:立即重新启动并检查问题。
所有的操作都是自动的,此后计算机会重启,并登录到如下界面:
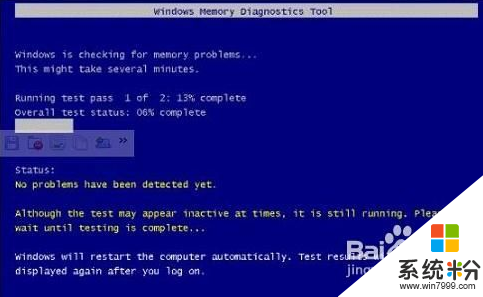
这个就是正在进行中的内存诊断界面。
2、使用F1可以手动定义一些需要调整和修改以及测试类型的参数:
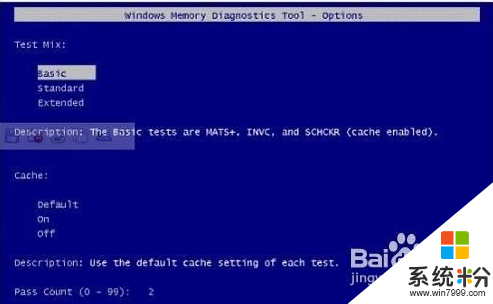
这个是快速模式,Basic测试最少的内存项目,因此检测速度最快!
3、然后使用上下键进行选择可以看到标准界面,这个也是默认的执行模式:
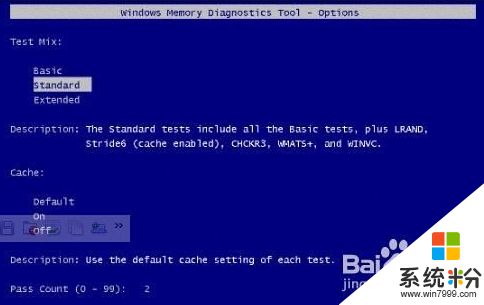
4、最后一个检测模式是终极!也是检测项目最多,内容最苛刻的级别,如果想对您的内存进行一个彻底的类型的检测可以选择此项:

默认情况下,诊断工具会对您所选择的项目内容执行2次(两个轮回),但是您完全可以手动修改这个测试轮回的次数,范围是最大99次!使用TAB键定位到修改次数的地方键入需要的轮回次数。
按下F10进行应用,诊断工具开始全自动运行直到轮回次数为您设定的数值后,系统将会重启,并带来如下提示:
一般来说,根据你的内存大小和选择级别时间会有长有短,慢慢等待它过去吧,系统会自动重启的,不论是失败还是通过!
5、完成诊断,显示系统内存无问题。

上面就是Win8使用内存诊断功能的方法介绍了,在系统内存出问题的使用,可以先用系统自带的内存诊断功能进行诊断,再进行相关修复。