win8.1系统怎么解除微软帐户,win8.1取消微软帐户的方法
发布时间:2016-02-25 11:46:42 浏览数:
win8.1用户在设置微软帐户后,发现登陆速度比较慢,并且onedrive也会自动同步,于是用户想接触微软帐户,但是不知道其中的设置步骤,正好今天小编就跟大家分享win8.1系统怎么解除微软帐户。
系统下载推荐:win8.1系统下载
win8.1取消微软帐户的方法:
1、通过键盘上的快捷键组合windows+C键,调出超级按钮栏,点击“设置”;
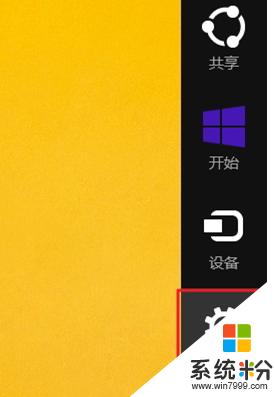
2、找到右下方的“更改电脑设置”; 进入电脑设置窗口,点击左侧的“账户”选项;
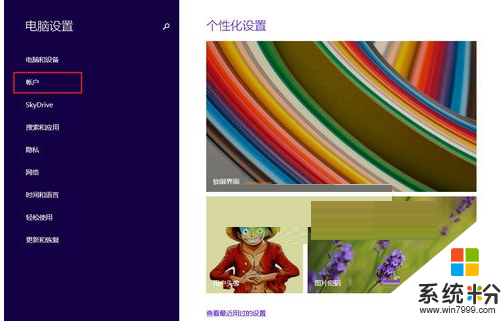
3、进入到账户设置窗口,点击右侧的“断开连接”,此时电脑会断开通过Microsoft账户绑定的登陆账户;
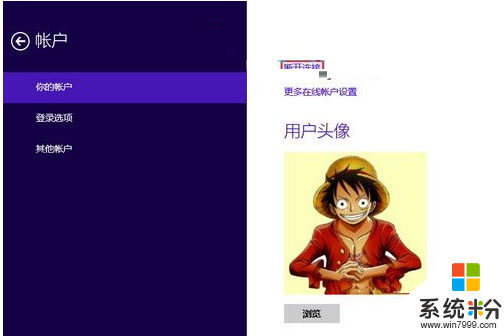
4、当然断开前,系统需要输入绑定的Microsoft账户密码,输入后点击“下一步”;
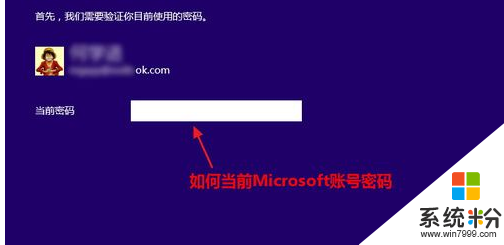
5、输入要切换到的本地账户名称,有密码的需要填写密码,无密码可以忽略密码,点击“下一步”;
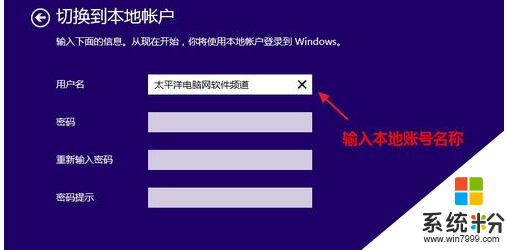
6、最后点击“注销并完成”,电脑注销后会以刚才选择的本地账户登陆电脑。