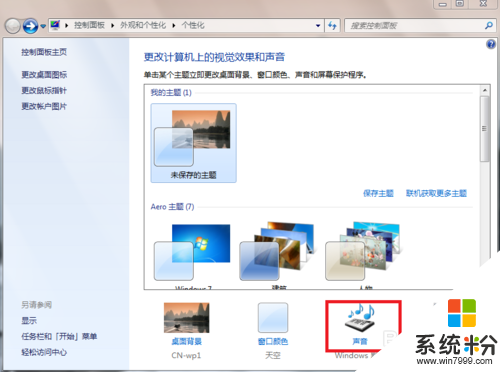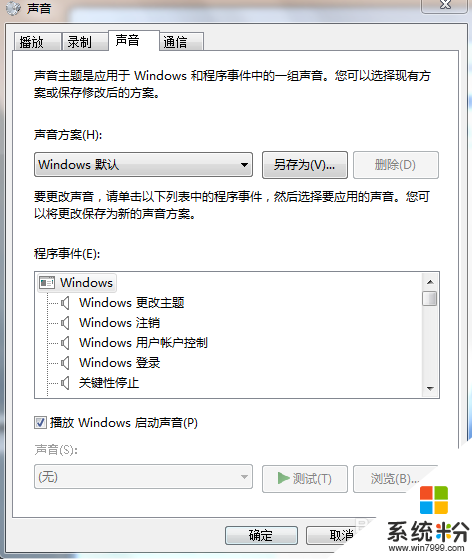win7桌面属性怎么修改?win7桌面属性设置方法
发布时间:2016-02-04 15:07:41 浏览数:
win7系统的设置相信没有人说都了解全了,比如win7桌面属性怎么修改?部分用户可能不是很清楚,今天小编就跟大家说说win7桌面属性设置方法。
具体的设置步骤如下:
1、假如你刚装完win7系统的电脑,发现桌面,或看图片都觉的太小,可以在桌面空白处右击,找到并点击个性化,如图弹出的窗口,点击显示,如图可以根据自己的实际需求调整屏幕分辨率了;
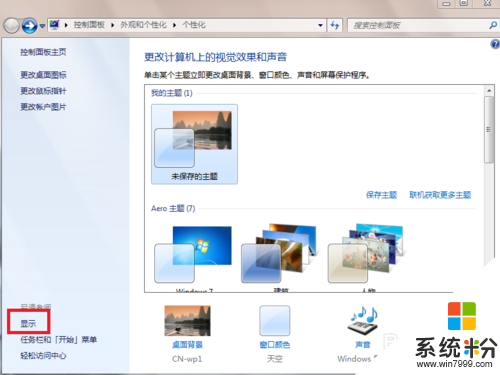
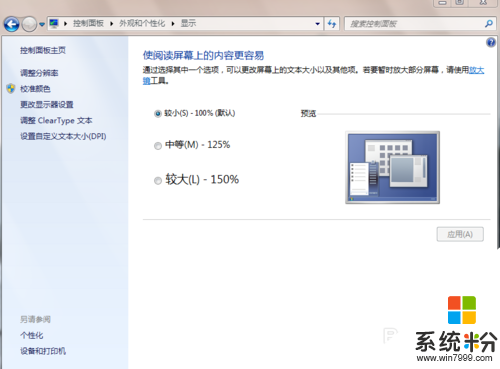
2、想要跟换桌面,方法如上,在个性化窗口中点击桌面背景,选择自己合适的图片就可以了,当然你也可以点击浏览,选择系统自带以外的图片;
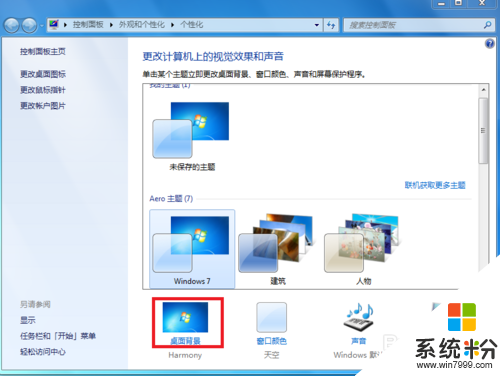
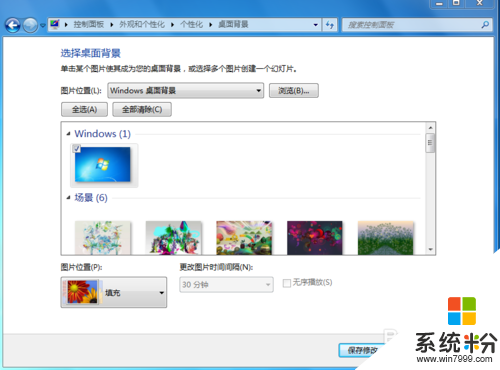
3、电脑设置屏保也很重要,如图点击屏幕保护程序图标,在弹出的窗口可进行相应的设置,比如时间,屏保图案等等;
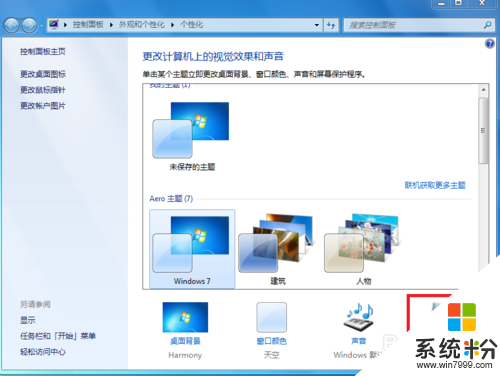
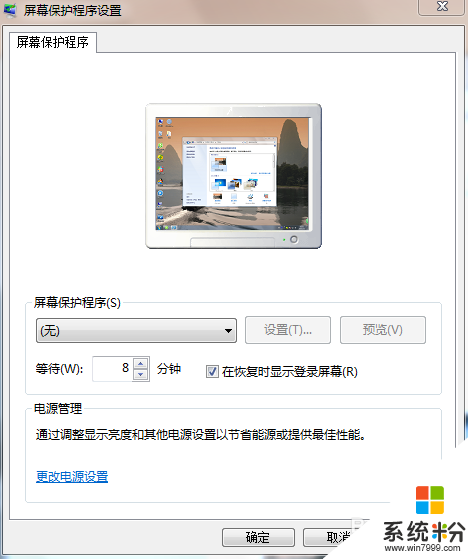
4、个性化窗口中也可以自行设置不同的窗口颜色,如图点击窗口颜色,进行选择;
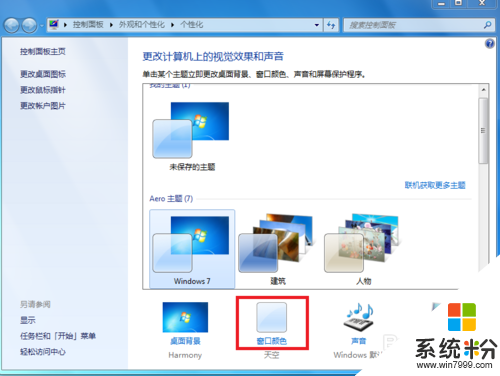
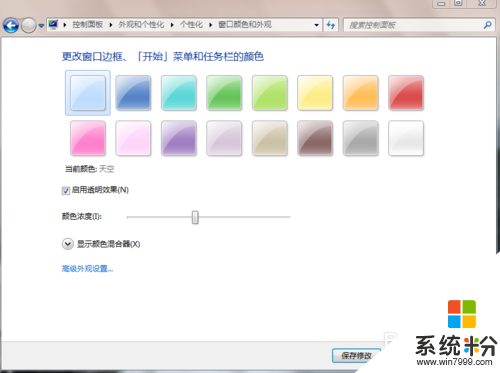
5、很多朋友在重装纯净版win7系统后,桌面上只显示个回收站图标,而我的电脑图,等一些图标都消失了,其实我们么也可以通过个性化进行显示出来,如图;
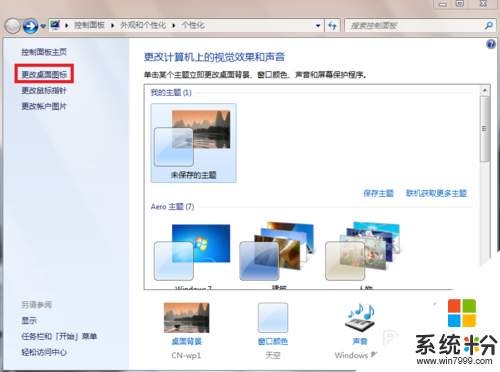
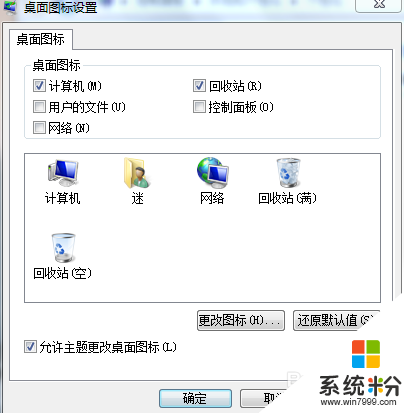
6、个性化还可以设置不同主题的声音,如图所示,可根据自己的爱好自行设置;