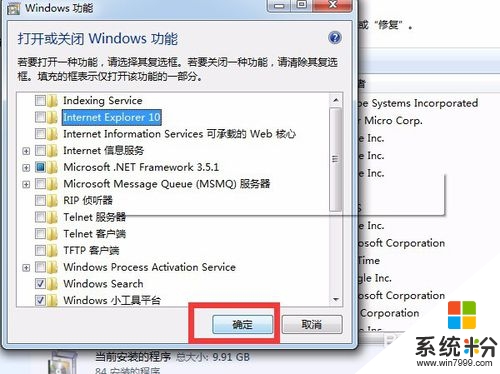win7系统怎么设置默认浏览器?win7设置默认浏览器失败怎么办
发布时间:2016-01-27 16:31:25 浏览数:
win7设置默认浏览器失败怎么办?小编近日就遇到这样的问题,在使用win7系统的时候,点击聊天工具的连接总是会默认使用ie浏览器,于是小编就将默认浏览器给改了,但是下次开机再使用时,默认浏览器又变成ie了。遇到这种情况要怎么办?下面跟大家分享一个比较有效的解决方法win7系统怎么设置默认浏览器。
具体的设置方法如下:
1、按开始键,然后左键点“控制面板”;
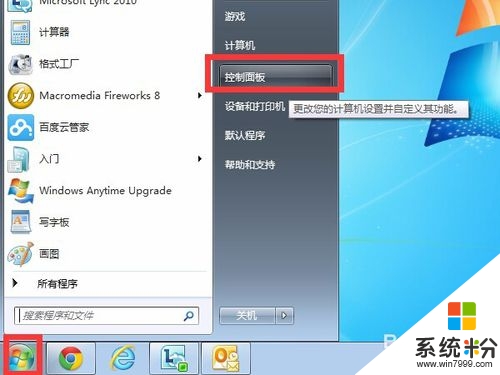
2、出来的对话框选择右上角的“小图标”,然后在下方项目中找到“默认程序”,并单击它;
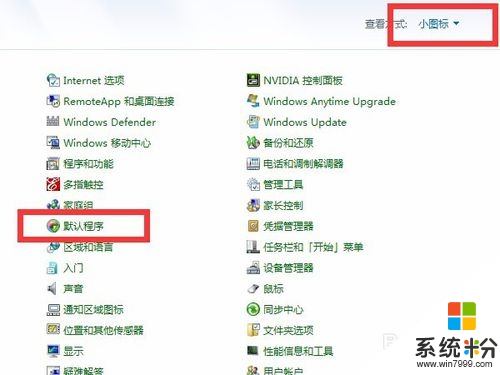
3、出来的对话框点击“默认程序”;
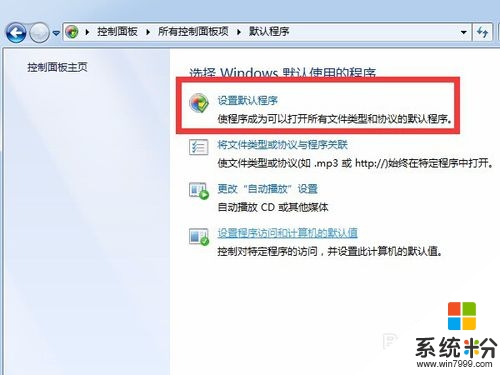
4、然后选择要设置成默认浏览器的浏览器(我的是谷歌浏览器);
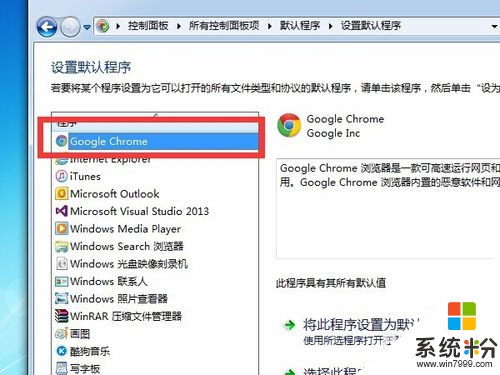
5、点击“将此程序设置成默认值”,然后点击确认。正常的电脑这时候都可以了,可以尝试下行不行,如果还不行继续往下做;
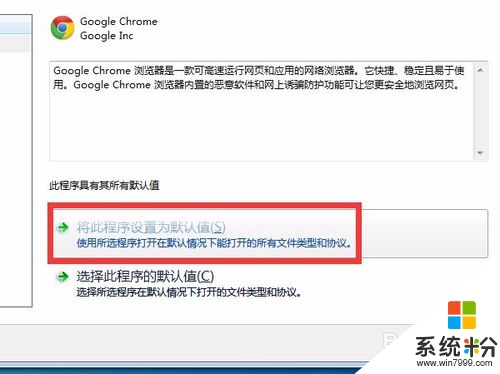
6、打开“计算机”,并点击“卸载或更改程序”;
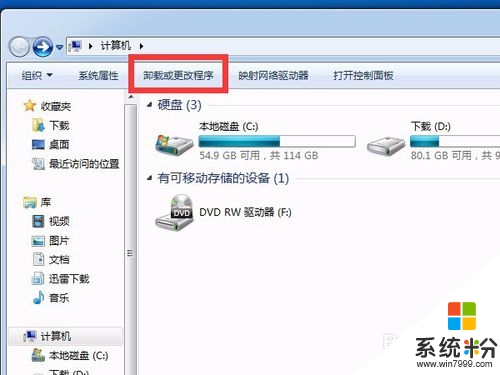
7、点击“打开或关闭Window功能”;
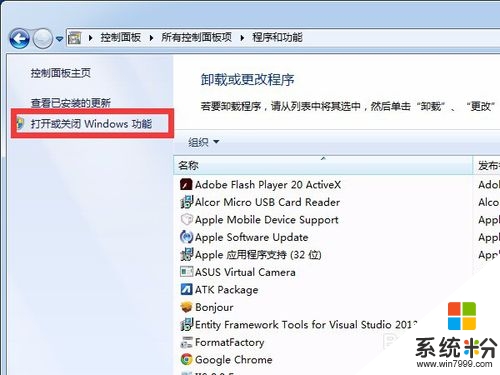
8、出来的对话框将“window10”(如果是window8,或window11也是一样的)前面的复选框的勾去掉;
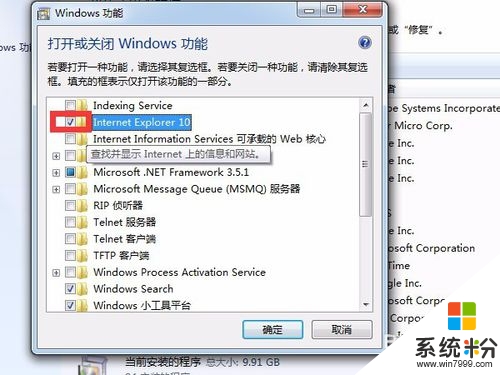
9、出来的对话框点“是”;
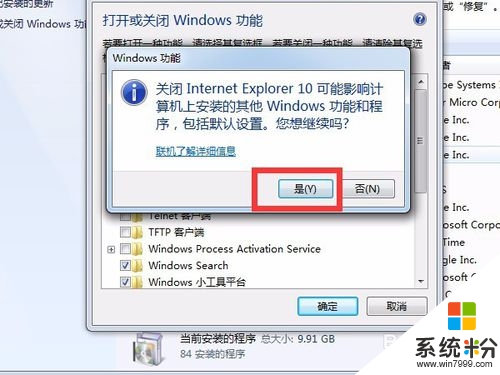
10、此步骤请一定绝对看完!!! 点击确认,会提示是否重启,将正在操作的文档保存完毕再点击重启,然后再按照1到5的步骤做一次就绝对OK了。