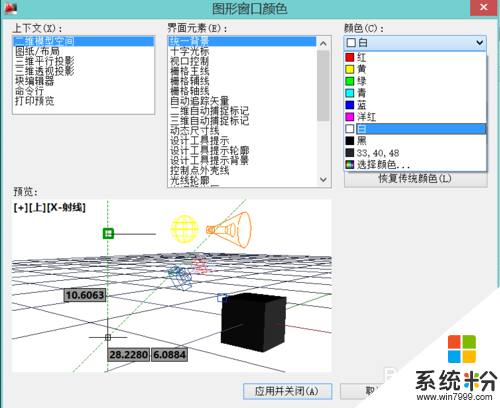CAD中如何改变背景颜色和一些工具的配色方案
发布时间:2015-08-24 15:22:04 浏览数:
现在很多人都是用CAD进行平面绘图,其作为一种专业绘图软件,日益显示出其强大功能。很多人在使用的时候习惯用白色或黑色或其他颜色背景,希望能自己设置配色方案,那么如何修改其背景或一些工具的配色方案呢?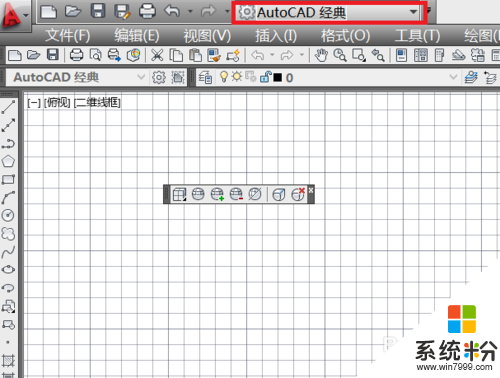
 2
2 3
3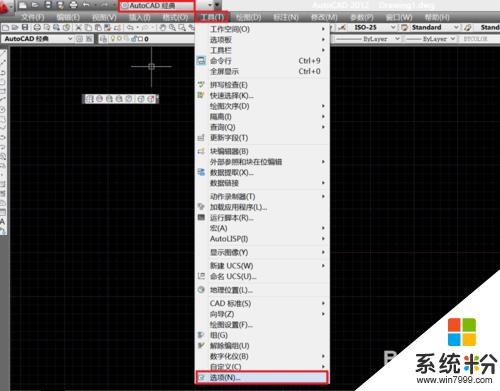 4
4 5
5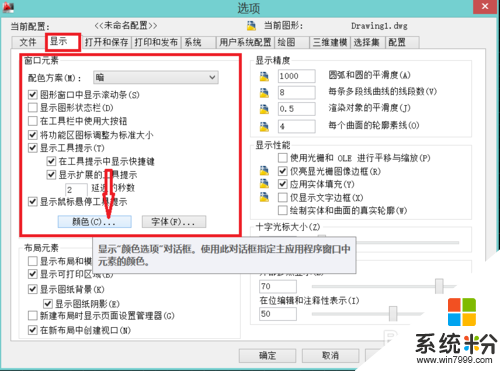
 6
6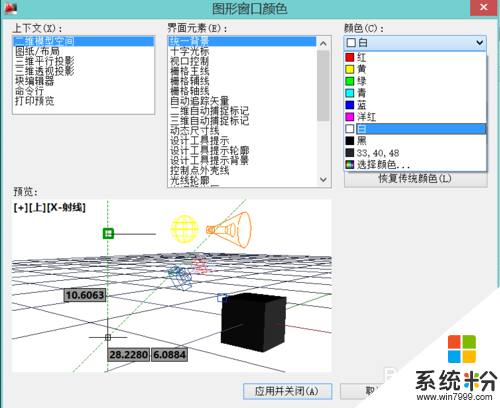
具体方法如下:
1打开CAD绘图软件,有不同绘制界面。平面绘制界面包括,“草图与注释”和“AutoCAD 经典”界面,不同界面对应于不同的操作方法。
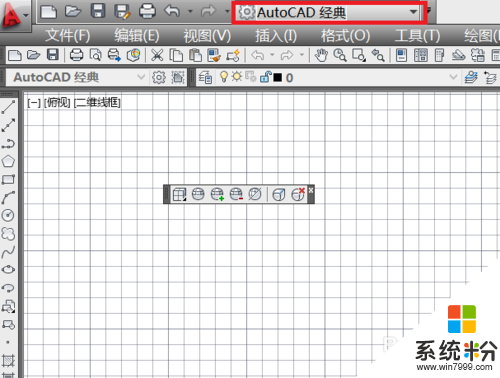
 2
2在“草图与注释”界面,以现在为黑色背景为例,将其改为白色背景。可以在工作空间内直接右击鼠标,会弹出一个对话框。找到对话框里面的“选项”按钮,点击。
 3
3那么,如何在“AutoCAD 经典”界面中调出选项按钮,进行下一步操作呢?点击菜单栏中的“工具”按钮,即可在下拉菜单中找到“选项”按钮了~~
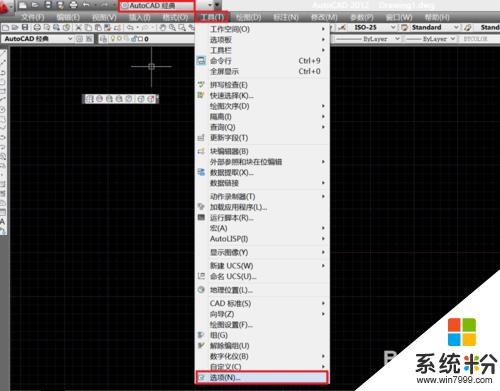 4
4点击该按钮后,会出现一个选项的对话框,可以看到对话框内有许多选项。点击“显示”按钮,即可看到其中有许多元素设置。我们改变桌布背景,利用其中的窗口元素即可。
 5
5点击窗口元素中的“颜色”按钮,即可弹出“图形窗口颜色”的对话框,弹出对话框后,我们可以看到对不同工作空间进行颜色的设置。
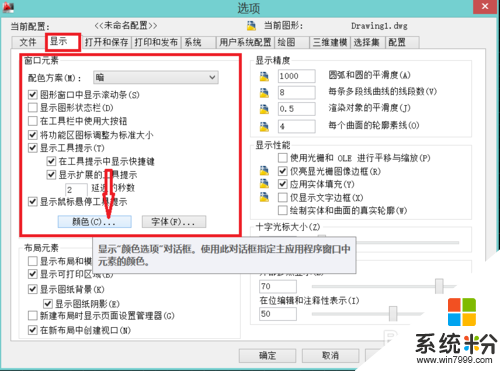
 6
6我们现在使用的是“二维模型空间”以此为例,我们在界面元素中,选取“统一背景”,然后颜色选取“白”,可以在预览上显示我们设置的颜色哦~~~然后点击“应用并关闭”,这样我们的背景就设计好了~~当然,可以根据个人喜好设计界面元素中任意工具的颜色方案哦~