新手必看:Win10预览版9879安装方法详解(多图)
Win10预览版9879怎么安装?
如何安装Win10预览版9879?
Win10技术预览版9879现已公开提供下载,本文为新手朋友们详解一下常用的几个安装方法,请根据自己的需求选择最佳安装教程。Win10之家提醒大家,Win10技术预览版是微软为了接受技术人员反馈信息以进一步改进和完善产品而发布,其在使用过程中不可避免会出现一些bug或者软件兼容问题,因此不建议用它来替代当前正在使用的系统,最好先安装双系统或在虚拟机中体验Win10最新特性。
推荐:
《Win10预览版9879安装及已知问题汇总》
Windows10 Build 9879 32&64位中文版下载地址:
Windows10 Build 9879 32位 简体中文企业版ISO镜像下载:点击此处下载(3.01GB)
Windows10 Build 9879 64位 简体中文专业版ISO镜像下载:点击此处下载(3.90GB)
Windows10 Build 9879 32位 简体中文专业版ISO镜像下载:点击此处下载
文件大小: 3, 310, 125, 056字节
MD5: E6D4A4BADB7B7A2742E1C79B0DAE122C
SHA1 散列值: C7421A64367D9175D3762176D6E6F18988BFB3F1
CRC32:504F3424
Windows10 Build 9879 64位 简体中文专业版ISO镜像下载:点击此处下载
文件大小: 4, 267, 212, 800字节
MD5: ADC1C34505BFEE5639230853F99505DA
SHA1 散列值: C64689B97E72D2490882E6D617AED0FE6999B036
CRC32:D51B3616
专业版安装密钥可以继续使用微软提供的:NKJFK-GPHP7-G8C3J-P6JXR-HQRJR。
注:为了方便大家,以上两个专业版镜像文件均内置了最新版软媒魔方,当然也可在系统安装完成后完全卸载。喜欢纯净版的用户也可使用《Win10预览版9879简体中文专业版ISO镜像下载》中介绍的方法进行创建。
玩转Windows10系统盘镜像四板斧:
• 下载ISO后,可以用软媒魔方(点击访问官网)中的软媒文件大师(点此下载)来获取SHA1、MD5、CRC等校验值,确保下载的是原版镜像,不给木马病毒留机会;
• 软媒魔方中的软媒U盘启动(点此下载)可以把ISO制作成启动U盘来进行安装,既省去了刻盘的麻烦,还可以随手分享给小伙伴;
• 软媒魔方中的软媒虚拟光驱(点此下载),可以把ISO镜像直接虚拟成一个光驱,方便您直接运行安装。
• 软媒魔方中的软媒硬盘装机(点此下载),可以轻松安装Win7、Win8、Win8.1、Win10等单多系统,一键完成,仅需30秒!

一、 替代当前系统(即将当前系统升级至Win10技术预览版)
下载镜像后,打开ISO镜像(注:Win8/8.1中直接双击即可,Win7中可用魔方虚拟光驱加载 ,点此下载魔方),直接运行镜像根目录中的setup.exe,如下图所示。
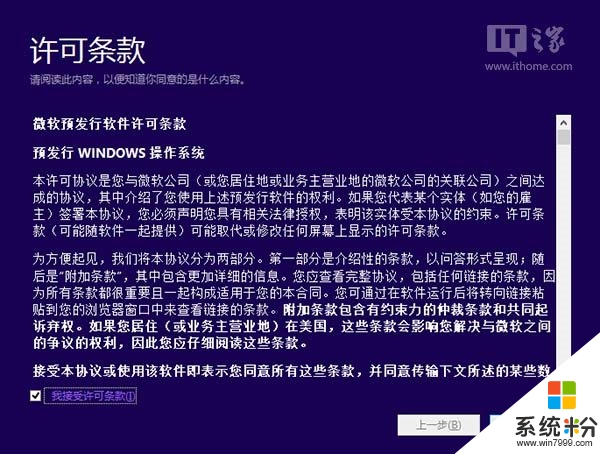
▲ 接受许可条款
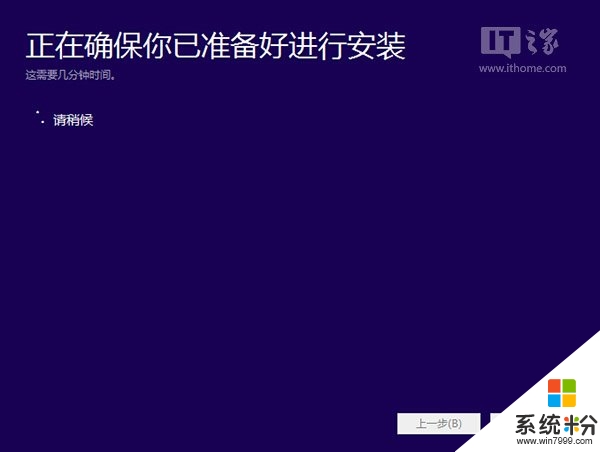
▲ 检查安装环境。这可能需要一段时间,主要取决于你当前使用的系统中的软件数量
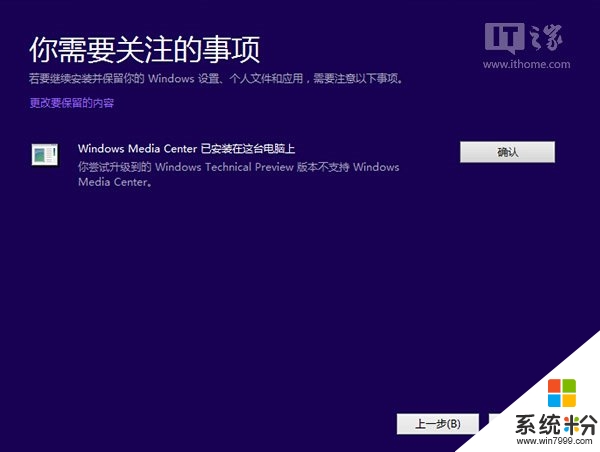
▲ 检查完成后,安装程序会列出你需要注意的事项,例如系统功能的缺失或现有软件的兼容性等。如果没有需要注意的事项则会出现下图所示结果。
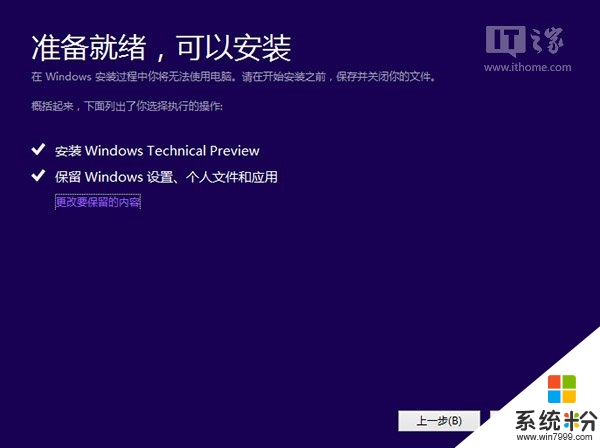
▲ 在这里还可以更改升级后需要保留的内容。点击“更改要保留的内容”,出现下图内容
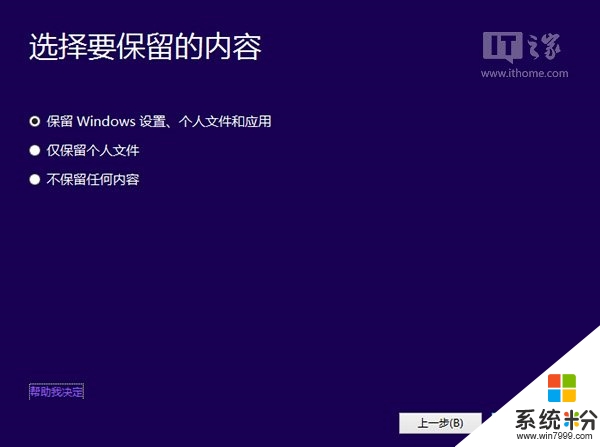
▲ 选择要保留的项目。
注意,无论选择哪个选项,升级后当前系统都会被Win10技术预览版替代。其中的“个人文件”是指“用户”文件夹下的内容;具体哪些应用可以保留取决于这些应用在Win10预览版中的兼容性;如果选择“不保留任何内容”,升级后“个人文件”仍会被保存下来,移至名为Windows.old的文件夹中。
点击下一步即可开始安装,如果你选择保留所有内容升级,这将可能是一个非常耗时的过程。

本方法缺点是不能执行格式化安装(即纯净安装)。如果想执行格式化安装,请参考三。
二、组成多系统的最简单方法(保留原有的系统)
首先我们要为Win10预览版准备一个分区。任何一个有足够剩余空间的分区都符合条件,不过还是建议单独准备一个干净的分区,如果体验后想删除,单独的分区可避免一些麻烦。
分区:
打开磁盘管理,找一个剩余空间较大的分区,右键单击选择“压缩卷”:
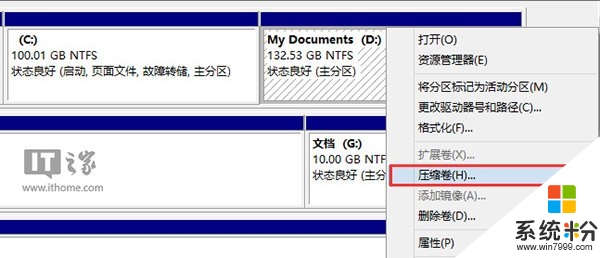
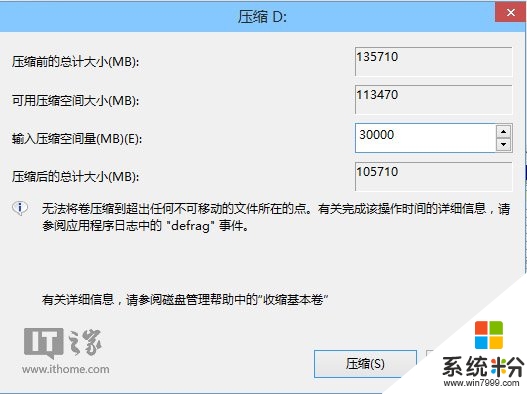
▲ 输入合适的大小(这里作为演示仅分配30GB空间,建议不小于40GB),点击“压缩”。之后会在你选择的分区后面出现一个未分配空间。
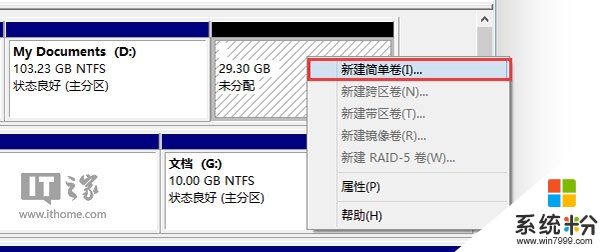
▲ 在未分配空间上右键单击,选择“新建简单卷”,再出现的窗口中一路点击“下一步”即可。注意,如果提示你需要将硬盘转换为动态磁盘,那是因为你的硬盘是MBR分区结构,主分区数量已经超过了该分区类型的最大限制——4个,此时请放弃分区操作。
安装:
下载镜像后,打开ISO镜像(注:Win8/8.1中直接双击即可,Win7中可用魔方虚拟光驱加载,点此下载魔方),运行sources文件夹下面的setup.exe,如下图所示。

▲新版右下角显示“评估副本。Build 9879”字样
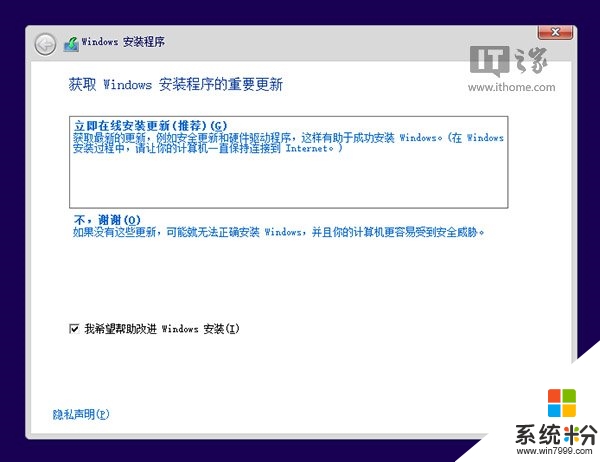
▲ 这里可任选
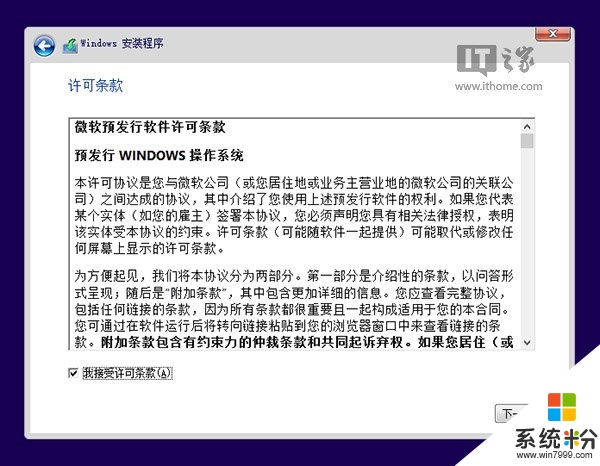
▲ 接受许可条款
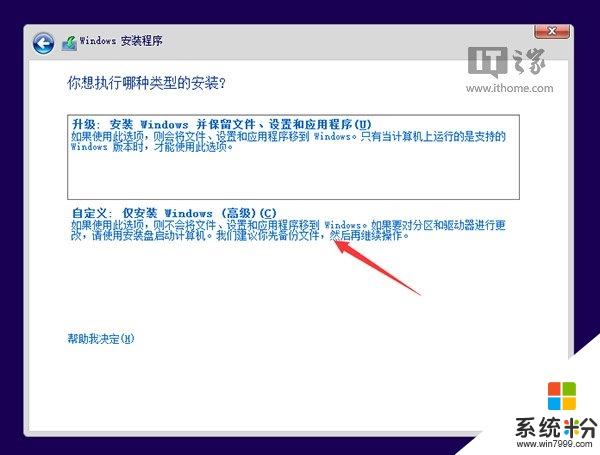
▲ 选择“自定义”
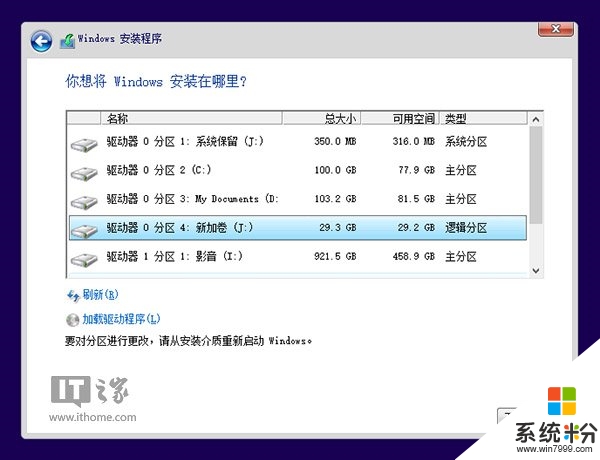
▲ 选择刚刚分好的分区,这里为J分区,点击“下一步”就开始安装了。
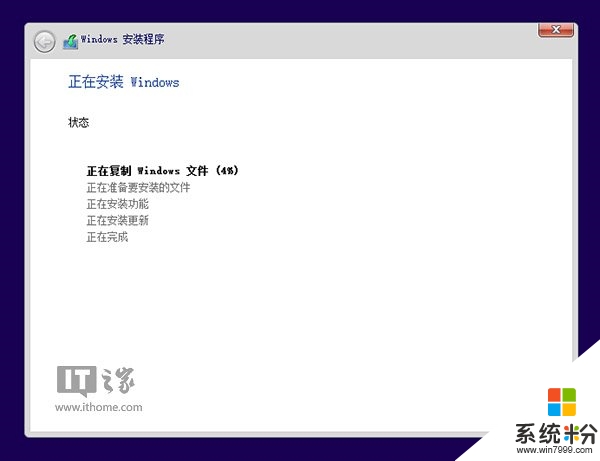
顺利的话,安装完成后将自动组成多系统。开机时将会提供多系统选择菜单。
本方法的缺点是,不允许跨系统架构安装。比如,你不能在32位系统下用这种方法安装64位系统。如果要在32位系统下安装64位Win10预览版,请参考三。
三、 一些通用安装方法(单系统、多系统任你选,不存在上述方法限制)
这里推荐采用U盘安装法,同时支持UEFI和传统BIOS两种模式。下载镜像后,安装魔方(点击下载),在魔方“应用大全”找到魔方U盘启动,如下图
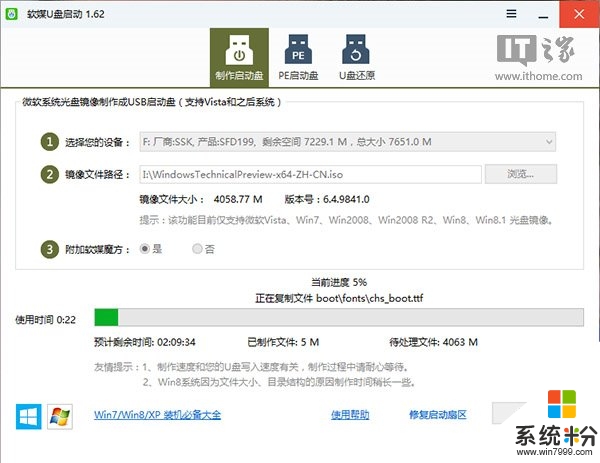
按照图中的提示,只需要选择好U盘(一定要看仔细,别选错!)和镜像后,点击“开始制作”即可。
注:如果提示要破坏U盘数据,请确认U盘没选错,点确定即可。
制作好启动盘后,重启电脑。选择从USB启动即可进入安装环境。一般品牌机都有选择启动介质的快捷键,这些快捷键通常为F12等等,开机出现品牌机logo后按快捷键,然后在出现的列表中选择USB或者Removable类似的选项即可从USB启动,如下图所示
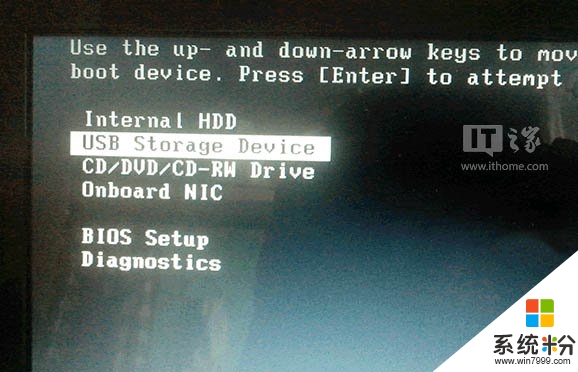
如果找不到快捷键,可以在显示屏出现品牌标识的时候按DEL,F2,ESC等按键进入BIOS设置界面,在BIOS设置中找到Boot相关设置选项,将USB或者Removable选项设置为第一启动选项,最后按F10保存并退出即可。具体操作见下图。注意,不通电脑操作方法有差异,你可以在网上搜一搜对应型号的操作方法。
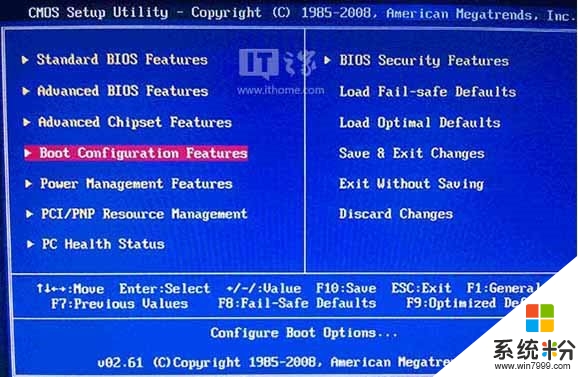
▲ 选择启动设置(Boot configuration)选项。
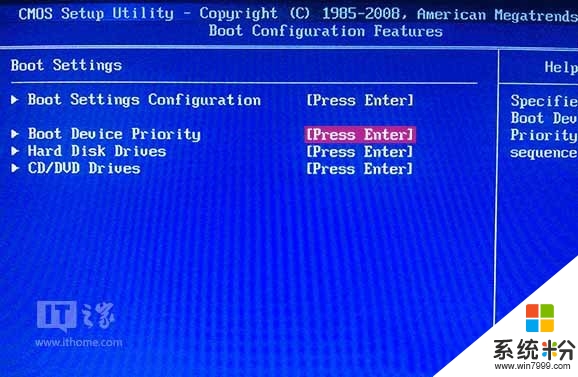
▲ 进入设置选项后,选择启动优先级设置选项。
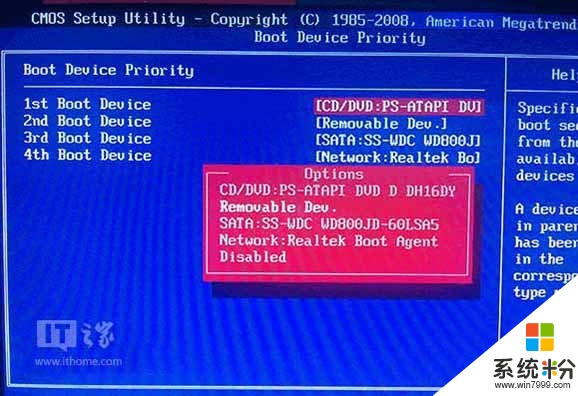
▲ 调整USB设备(Removable Dev.)为第一启动设备
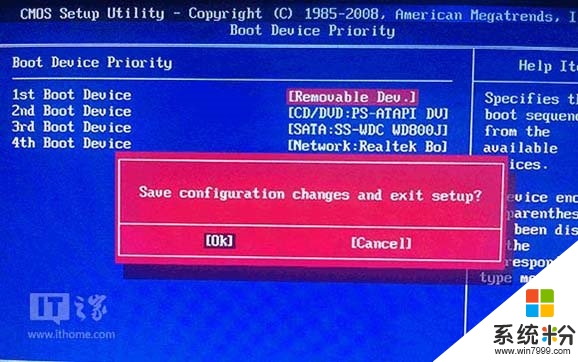
▲ 设置完成后。按F10,选择“OK”即可保存设置并重启。
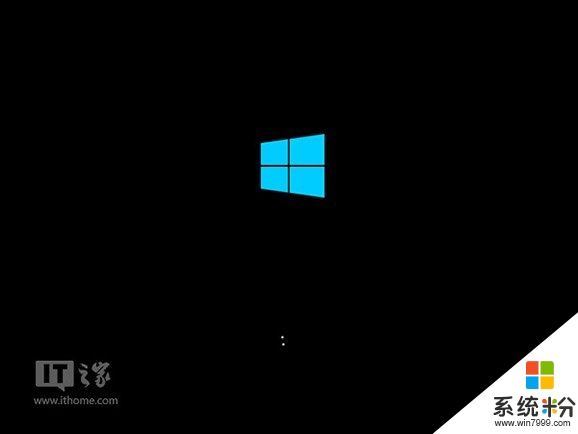
▲ 再次重启后即可进入安装环境。按照提示操作即可。
之后的安装流程按照提示操作即可,可参考论坛网友pingsheng的分享《Windows 10安装流程图赏》。
四、只需30秒!硬盘安装方法详解:
▼打开软媒魔方(点此下载),在主界面中找到“软媒硬盘装机”,可以通过搜索或右下角的应用大全中,方便的找到。
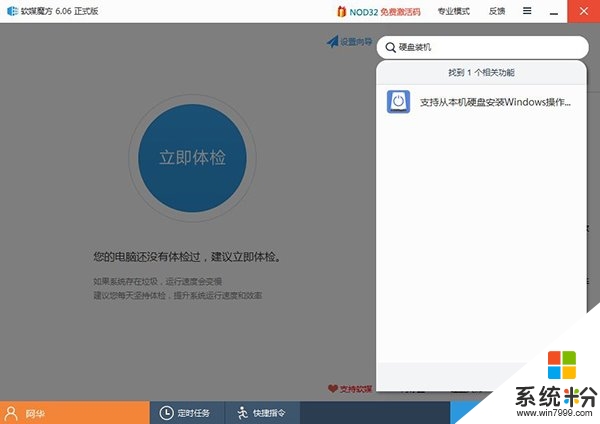
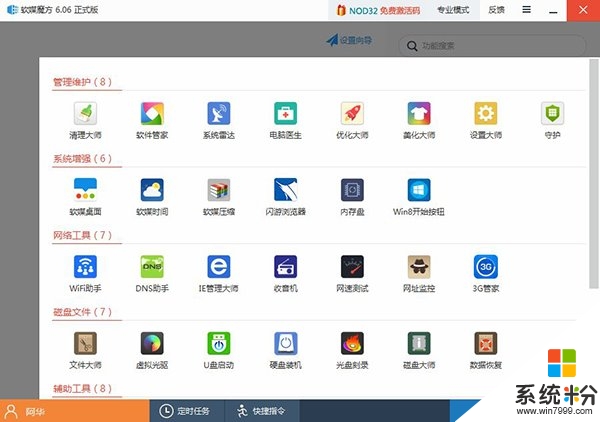
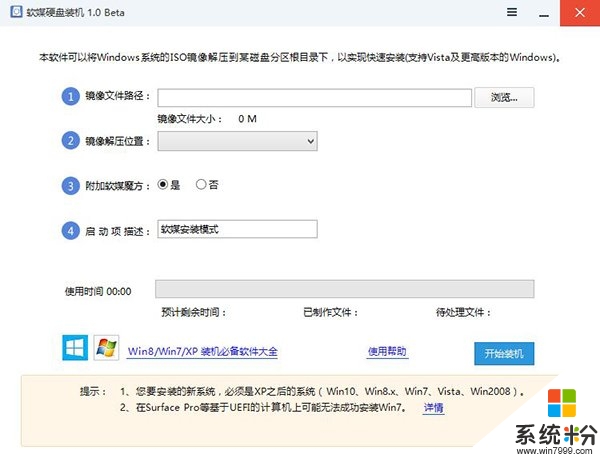
▼ 软媒硬盘装机具体安装方法详解:
①“镜像文件路径”:首先选择下载好的ISO系统映像文件,这里我们选择的是“Windows10_Build9879.ISO”文件;
②“镜像解压位置”:可以选择任意一个非系统分区,且剩余可用空间在5GB以上的盘符;
③“附加软媒魔方”:建议选择“是”,可以方便的在系统安装完成后,使用“软件管家”方便的安装各种软件,一键屏蔽插件。也可以通过设置大师、优化大师以及清理大师,方便的调整和维护系统。当然,也可以选择“否”,或是在安装完成后完全卸载;
④“启动项描述”:是系统重启后所出现的启动项名称,默认为“软媒安装模式”,可随意修改为你喜欢的文字。
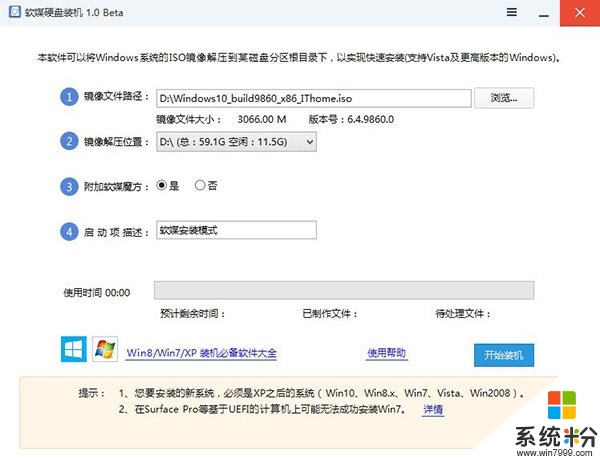
⑤ 最后点击“开始装机”按钮:最后点击右下角的按钮,等待进度完成,并在弹出的窗口中确认重启就可以了。
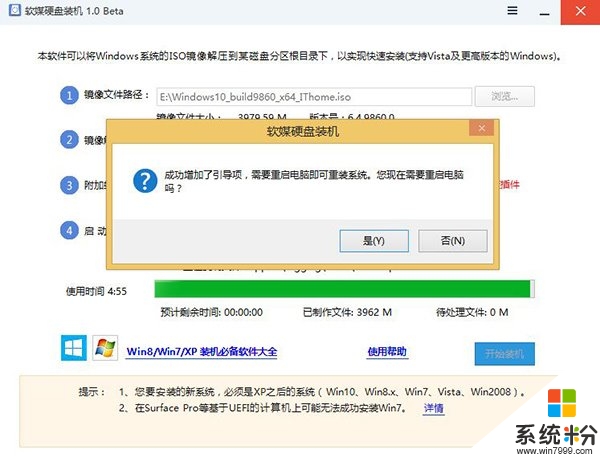
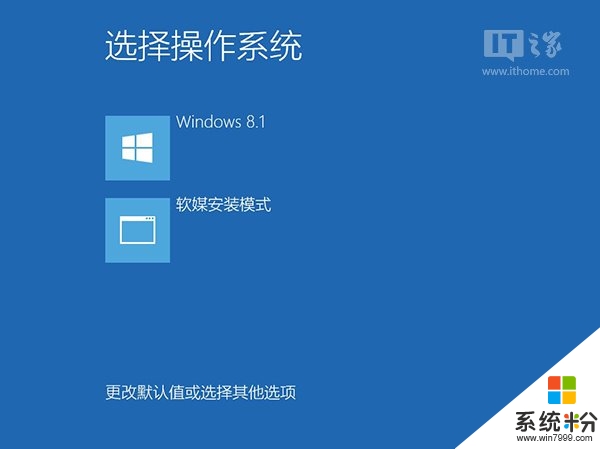
▲选择第二项后,就可以进入系统安装界面了。
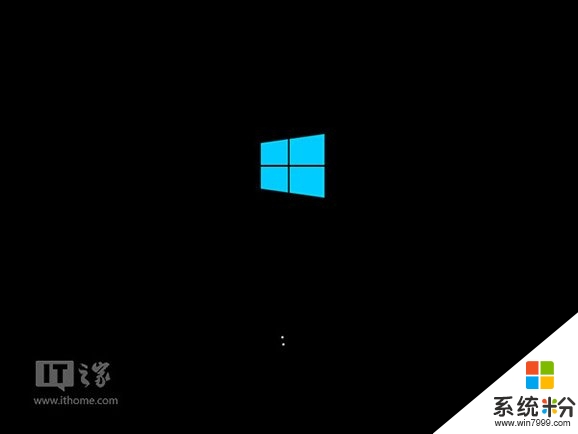
详细安装过程,请参照前文介绍。
小技巧提示:
1、由于镜像会解压到上面选择的盘符根目录下,因此会在相应盘符下产生大量的系统文件,系统安装后可以手工进行删除;另外,用户们也可以将这些文件长期保存在硬盘中,以备使用。
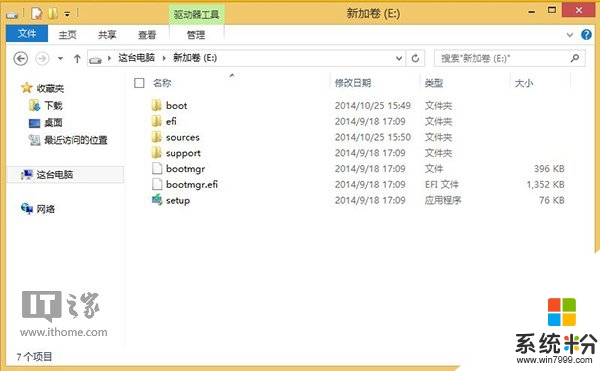
2、若盘符内含有相应的镜像解压文件,那么下次再次重装系统时,只需直接在步骤二中选择相应盘符,就会提示“安装镜像文件已存在”。直接选择“是”就可以使用了,无需二次解压。
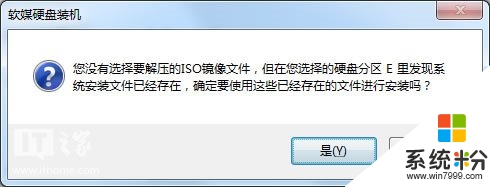
补充一句:对于使用系统Update and Recovery自动升级的朋友们,在点击Preview Buildings之后,部分朋友发现并无更新。
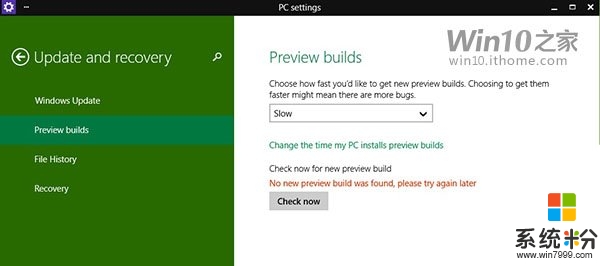
解决办法就是在右边下拉菜单中选择“Fast”,然后点击“Chack now”按钮,片刻之后就会收到下载提示。
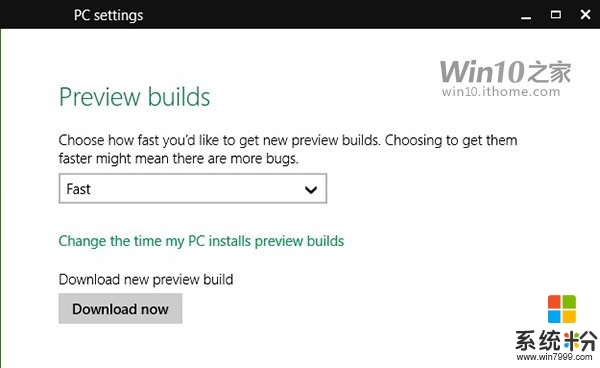
至此,安装Win10预览版9879的教程就介绍到这里。如果有任何问题,欢迎大家和我们在IT之家论坛讨论,我们将时刻关注您的问题。
扩展阅读:
1、《硬盘安装Win10系统最新版图文教程》
2、《用U盘安装Win10系统图文步骤方法教程》
3、《Win7升级Win10图文步骤方法教程》
4、《图文教程:Win8/Win8.1升级Win10系统攻略》
5、《Win7/Win10双系统安装方法图文教程》
6、《Win8.1/Win10双系统安装方法图文教程》
关注Windows10,锁定Win10之家(http://win10.ithome.com)