光盘安装XP系统教程【图文】
安装系统的方法有很多种,比如刻录光盘安装、U盘启动安装系统、硬盘直接安装等等,用户下载ghost xp 系统后不会安装,前面介绍系统无法启动时使用,而作为最传统的光盘重装系统方法,方便快捷。即使不懂得操作电脑的用户也可以安装,以后就可以轻松重装系统了,现在跟随小编脚步一起看看具体设置方法。
一、光盘装ghost xp系统前期准备工作
1、下载好的ghost xp系统镜像文件;
2、一张4.5GB容量大小的DVD光盘;
3、Nero刻录软件
二、刻录光盘步骤
1、打开电脑自带光驱放入空白刻录光盘;
2、打开Nero软件后出现名为“新编辑”页面将其关闭掉;
3、选择菜单栏中的“刻录器”--“刻录映像文件”--选择系统镜像文件存放路径;
4、写入速度选择最低--刻录;
5、等进度条走完后,光驱会自动弹出光盘就代表光盘已经刻录完成了。
三、设置光驱启动步骤
方法一:将ghost xp系统镜像安装光盘放入光驱启动计算机,按F12或F10、F8、F2,选择CD—ROM,出现按任意键,从光盘启动(此方法适合笔记本电脑或新型台式机主板);
温馨提醒:如果此时不按任意键,则会从硬盘启动
方法二:将操作系统光盘插入光驱,开启计算机电源,在自检画面时,按Del键(有的主板是按F2键)进入bios设置光盘启动(此方法适合大多数台式机)。
1、选择AdvancedBIOS Features,按回车;
2、选择好上一项选项回车后,进入这个选项,把First Boot Device设置为CD-ROM,保存并退出。
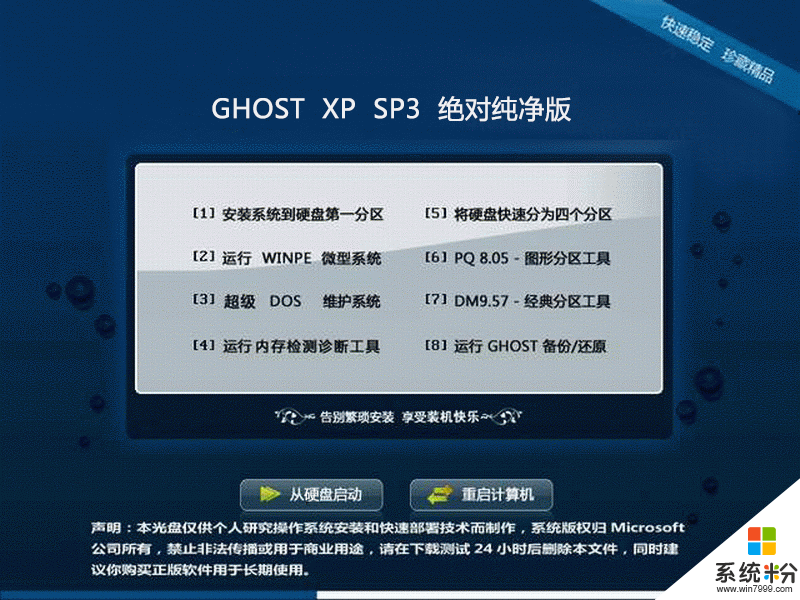
四、系统安装步骤:
方法一:直接安装
1、最简单的直接安装方法为键盘输入1或点击“安装系统到硬盘第一分区”或意思类似的选项,一般ghost盘都把安装系统设为第一项,关键是把握安装系统这个意思。接着会出现如下界面
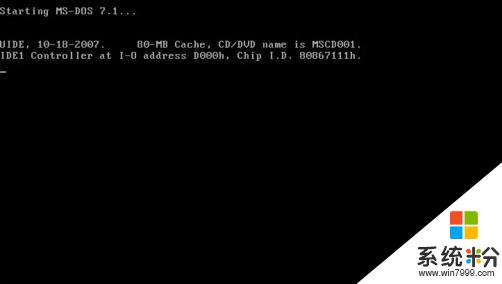
2、出现下图我们可以坐下来喝杯茶休息一下,让系统自己安装去吧。

3、等这个界面完了,系统会自动重启。再等一会系统就会安装完毕。至此恭喜你系统安装好啦!
方法一时间长,二是经常遇到一下错误无法进行下去,所以不推荐。下面介绍在PE下安装系统。因为所有的ghost盘中都会有PE。在PE下安装不愧是一种好方法。
方法二、PE下安装系统
1、在刚才如下类似界面键盘输入2或点击“运行PE微型操作系统”,由于不同光盘有所差别,你只要看到PE这两个字母就行了;
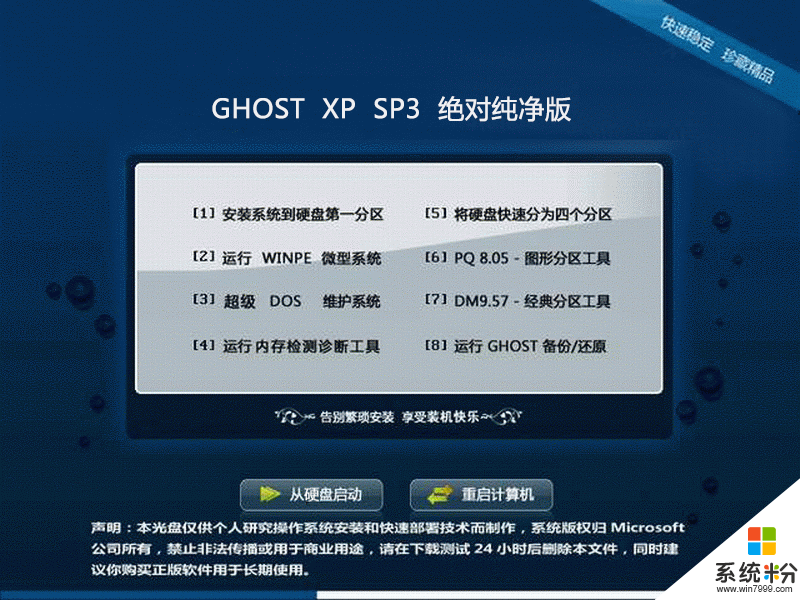
2、接着会出现类似界面;

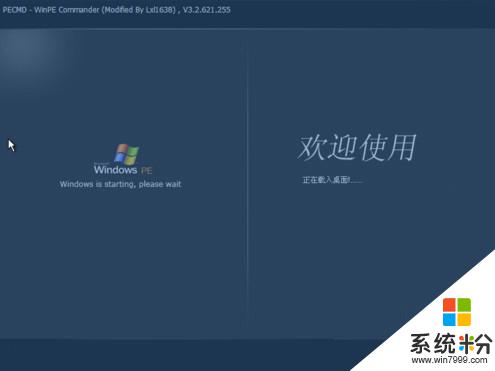
3、进入PE微型操作系统后,界面类似一个正常系统,其实它本身就是一个系统,是一个微型系统;

4、进入PE系统后可以直接双击“自动恢复XP到C盘”或类似字样如恢复系统到第一分区等。我建议大家现在PE下把原来系统所在分区格式化再双击“恢复XP到C盘”;
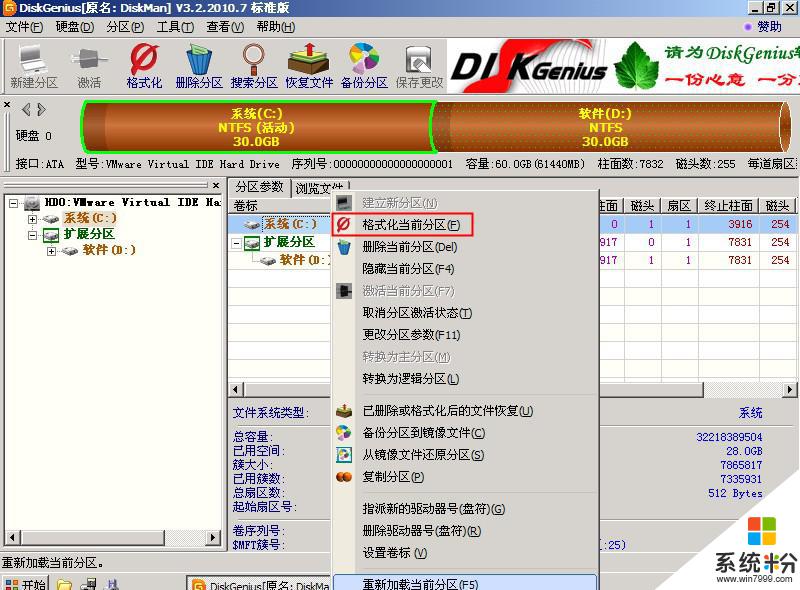
5、直接单击确定即可;
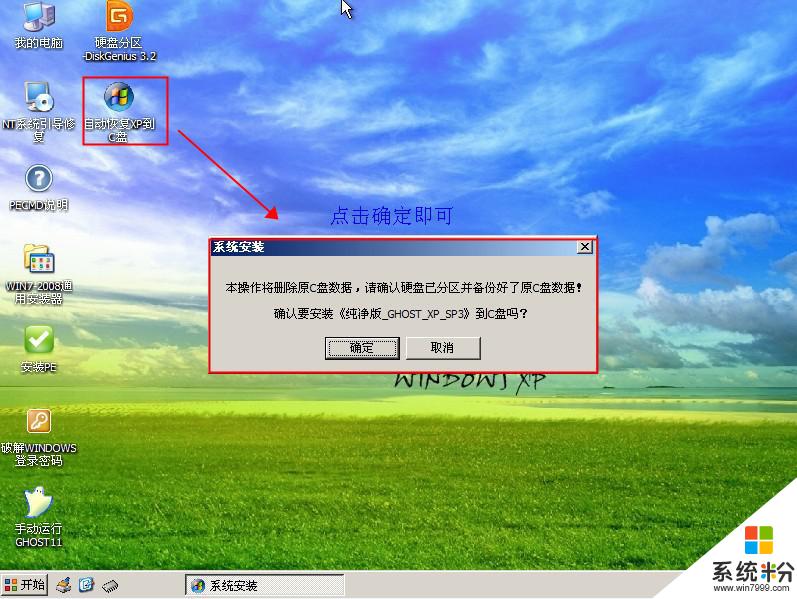

5、进度条终于走完了,这次我们点击“确定”或者不管让其自动重启;
6、系统重启后XP进入如下类似界面,系统首先进行收集信息,然后安装系统并注册组件,等这一系列完成后,换句话说这个进度条走完后,我们的系统就安装好了。

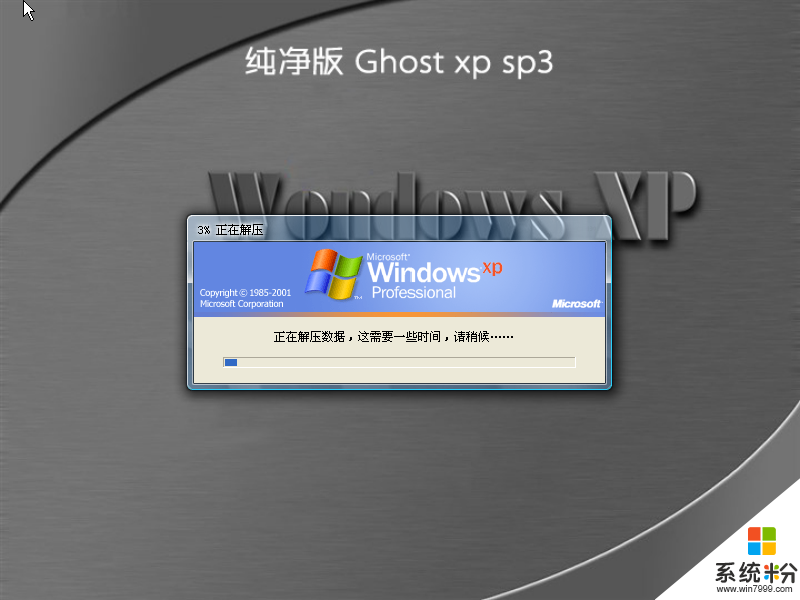

五、注意事项
1、无法进入PE,在进入中途蓝屏。没有更改硬盘模式为IDE,因为这款PE系统不支持AHCI模式。解决方法即在BOIS中设置硬盘模式为IDE,而不是AHCI。
2、在PE还原完系统重启提示某文件(ntldr)丢失或没有找到系统,无法安装系统。这可能是你忘记设置系统分区为活动的主分区。解决办法即设置xp分区为活动的主分区。
3、进入xp蓝屏,这一般在较新的电脑发生的较多。说明该xp系统不支持AHCI模式。
解决办法:
1、重装有AHCI驱动的xp系统;
2、进如BOIS后改为IDE模式,安装好xp系统后,下载相关软件修复。发生蓝屏的情况貌似多发生在酷睿i系列二代CPU的笔记本上。
光盘装ghost xp系统教程到此结束!是不是很简单呢。