教你远程连接家里电脑的详细方法
发布时间:2015-04-16 22:45:17 浏览数:
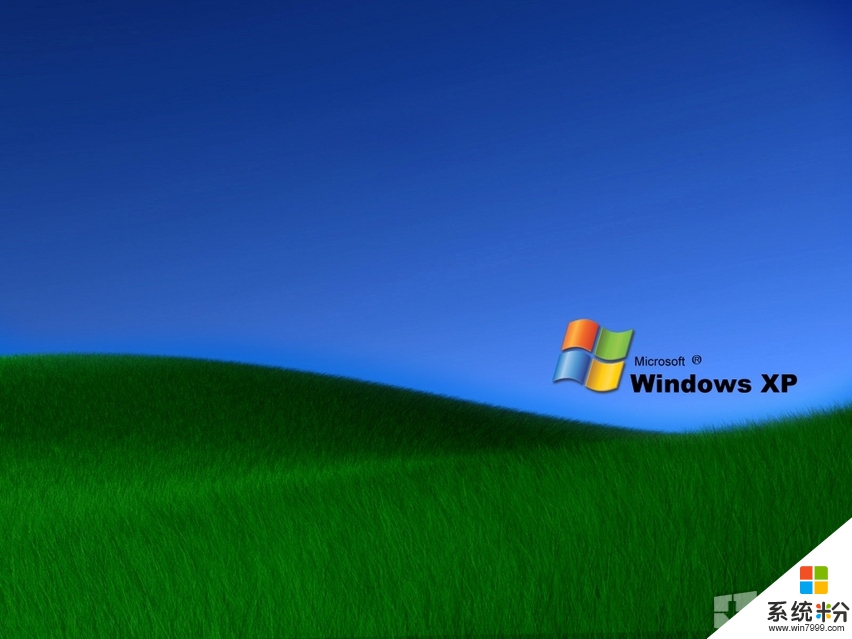
相信很多人都使用过qq远程协助控制别人的电脑过,那么你知道我们电脑的系统中有没自带的远程控制功能?今天老毛桃小编就来教大家使用微软操作系统中的远程桌面功能连接家里的电脑,让你在别的地方都能使用家里的电脑。
微软公司在操作系统中安装了远程桌面连接,自然就有它的重要作用。下面我们就来说一下远程桌面连接的功能是什么。
顾名思义,既然叫远程桌面连接,就应该是在远程对计算机进行某些操作。当某台计算机开启了远程桌面连接功能后我们就可以在网络的另一端控制这台计算机了,通过远程桌面功能我们可以实时的操作这台计算机,在上面安装软件,运行程序,所有的一切都好像是直接在该计算机上操作一样。这就是远程桌面的最大功能,通过该功能网络管理员可以在家中安全的控制单位的服务器,而且由于该功能是系统内置的所以比其他第三方远程控制工具使用更方便更灵活。
为了方便用户使用远程桌面连接,微软公司在Windows Xp 、Windows 2003 以及Windows 7 中都将远程桌面连接的开启步骤进行了简化。
下面我们以最实用的Windows Xp 和最新最炫的Windows 7 操作系统为例来讲述一下远程桌面连接的开启方法。
Windows 2000 Server
Windows 2000系统中Professional版本是不能开启远程桌面功能让别人访问的,但Server版可以开启,不过需要我们安装相应的Windows组件。方法如下:
第一步:通过任务栏的“开始->设置->控制面板”,选择里头的“添加/删除程序”。
第二步:在左边选择“添加/删除Windows组件”。
第三步:稍后会出现添加删除Windows组件窗口,我们从中选择“终端服务”,然后点“下一步”进行安装。这里要注意一点的是在安装过程中需要我们插入Windows 2000 Server系统光盘到光驱中。
第四步:安装完毕后需要重新启动计算机,重启后就完成了在Windows 2000 Server下的远程桌面连接功能的安装工作。
Windows Xp
第一步:在桌面“我的电脑”上点鼠标右键,选择“属性”。
第二步:在弹出的系统属性窗口中选择“远程”标签。
第三步:在远程标签中找到“远程桌面”,在“允许用户连接到这台计算机”前打上对勾后确定即可完成XP下远程桌面连接功能的启用。
Windows 2003
Windows2003开启方法和XP类似,同样对操作步骤进行了简化。方法如下: 第一步:在桌面“我的电脑”上点鼠标右键,选择“属性”。
第二步:在弹出的系统属性窗口中选择“远程”标签。
第三步:在远程标签中找到“远程桌面”,在“容许用户连接到这台计算机”前打上对勾后确定即可完成2003下远程桌面连接功能的启用。
Windows VIista
依次点击“控制面板” — “系统与维护” — “系统”或直接在桌面“计算机”图标上单击右键选择“属性”打开管理界面,在右侧的任务列表中选择“远程设置”,即会弹出相应的设置页。如果是从另一台同样运行Windows Vista的客户机远程连接本系统,可使用最下方的“只允许运行带网络级身份验证的远程桌面的计算机连接”选项,这能够提供更强的安全性;而如果希望从运行Windows 2000/XP客户机连接本系统,则只能使用“允许运行任意版本远程桌面的计算机连接”,当然,这会带来一定的风险。
第一步:在远程计算机上进行远程桌面的设置。单击“计算机”图标选择“属性”命令,在打开的“系统”窗口点击“远程设置” 链接,弹出的“系统属性”的“远程”选项窗口中选择“允许运行任意版本远程桌面的计算机连接”,这样就开通了远程桌面功能。接着,进入 “控制面板-用户账户和家庭安全”功能,给用来登录远程桌面的账户设置密码。
第二步:在远程计算机设置完毕,就可以在本地机尝试连接远程桌面了。点击“开始-所有程序-附件-远程桌面连接”命令,在打开“远程桌面”窗口输入远程计算机名后点击“连接”按钮;这时会弹出“Windows安全”窗口需要输入密码,输入完密码勾选“记住我的凭据”选项后确定即可在下次连接时自动登录远程桌面。
远程桌面连接的启动方法就给大家介绍到这里,当你下次想要从别的地方运行家里的电脑又没时间回去的话,那你就可以用小编的方法尝试下(前提是你家里的电脑是开着的)
(责任编辑:admin)