ps如何更改背景色 Photoshop如何更换图片背景色步骤
Photoshop是一款功能强大的图像处理软件,它不仅可以对图片进行修饰,还可以实现更换背景色的效果,想要更改图片的背景色,只需要按照一定的步骤操作即可。在Photoshop中,通过选择工具栏中的魔术棒工具或快速选择工具,选中要更换背景的区域,然后调整色调/饱和度或替换颜色选项,即可轻松更换图片的背景色。Photoshop的操作简单易懂,让用户能够快速实现自己想要的效果。
操作方法:
1.首先需要打开ps软件,然后启动完成之后。点击左上角的“文件”选项,在弹出的下拉列表中选择“打开”选项,这个时候在弹出的对话框中,选择事先准备好的图片,然后单击打开选项。
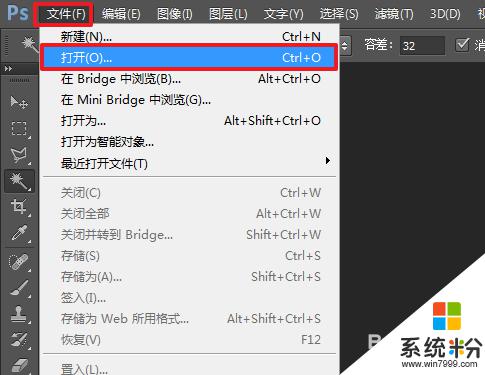
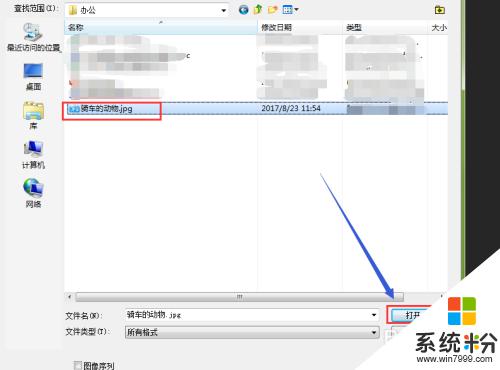
2.这个时候画布中央就会出现刚才打开的图片了,如果感觉图片比较大,可以按住Alt键,然后滑动滚轮,就可以自由的缩放图片的大小了。

3.在左侧工具栏上,选择“魔棒工具”按钮。这个时候鼠标会变成一个魔棒形状,然后单击图片上的绿色背景区进行点击,这个时候就会出现很多蚂蚁线或虚线。
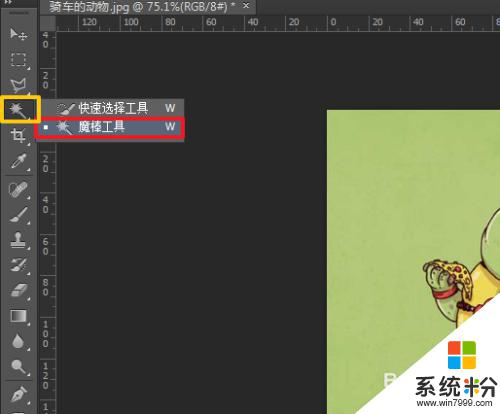

4.在右侧的图层处,新建一个图层。点击右下角的“创建新图层”按钮,然后进行创建图层,这个时候会出现一个新图层“图层1”。

5.点击左侧背景色,然后在弹出的对话框中。选择一种比较适合的颜色,选择好之后,点击左侧的确定按钮即可,这个时候背景色按钮就会变成自己刚才选择的颜色。
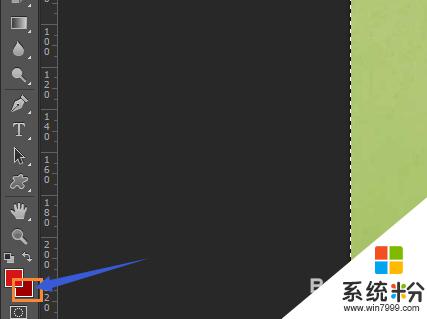
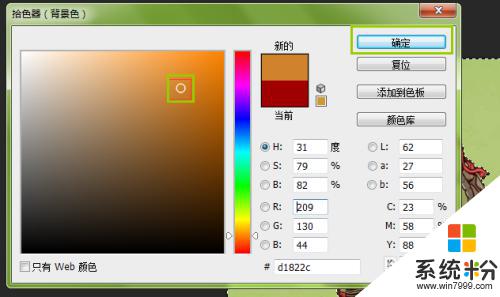
6.选中图层1图层,然后按住键盘上的Ctrl+Delete进行填充背景色,这个时候图片的背景色就被修改成刚才选择的颜色了。按Ctrl+D组合键取消选区,这个时候会发现动物的下方还有一些背景色没有填充背景色,可以进行再次选择进行修改。

7.为了能够制作出更为明显的效果,可以使用套索工具,将小车下方的绿色给选中,然后进行添加背景色,使得图片更加的美观,更好看一些。
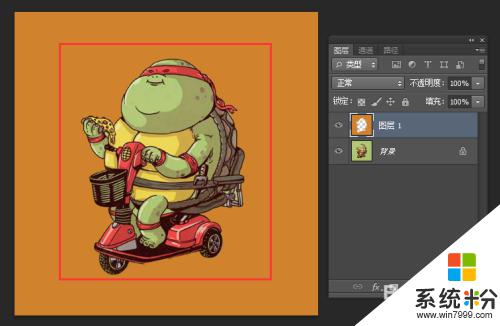
以上就是如何更改背景色的全部内容,如果有任何疑问,用户可以根据以上方法进行操作,希望对大家有所帮助。