新安装的硬盘怎么激活 如何在电脑上安装新硬盘
发布时间:2024-05-03 14:09:13 浏览数:
当你购买了一块新的硬盘,想要在电脑上安装并激活它时,可能会遇到一些困惑和挑战,你需要确认硬盘的类型和尺寸是否与你的电脑兼容,然后按照正确的步骤进行安装。接着你可以通过操作系统的相关设置来激活硬盘,确保它能够正常工作。在这个过程中,一定要小心谨慎,避免造成数据丢失或硬件损坏的风险。通过正确的操作和技巧,你可以顺利完成硬盘的安装和激活,让电脑性能得到提升。
方法如下:
1. 将硬盘安装到电脑上之后,开机。在电脑桌面,选中我的电脑点击右键-“管理”进入计算机管理界面。
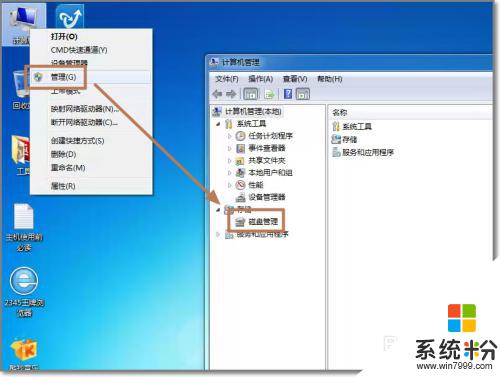
2. 选择“磁盘管理”,系统会弹出检测到新的硬盘。并要求初始化硬盘,如图,点击:“确定”初始化。
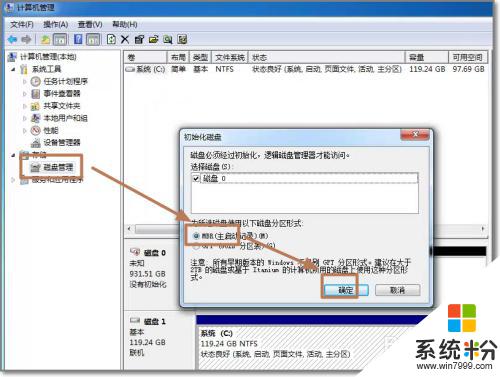
3. 记住磁盘的序号,如这里是磁盘0,选择这块磁盘,点击右键,弹出菜单,选择“新建简单卷”。
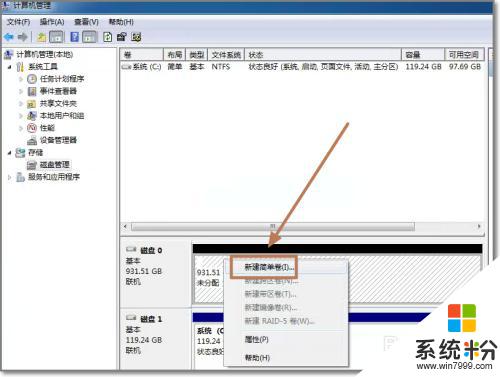
4. 点击:“下一步”创建磁盘分区。
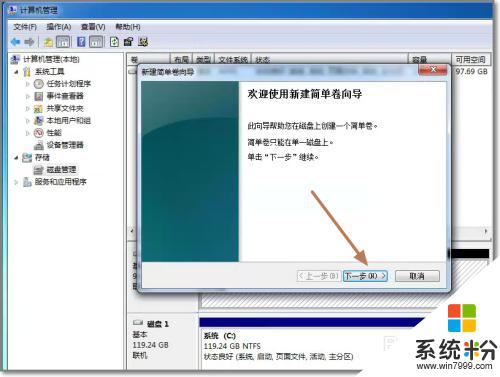
5. 设定你的第一个分区容量大小,如你这个分区是用来放游戏安装目录的。一般给一个400G足够了。设定好之后,点击:“下一步”。
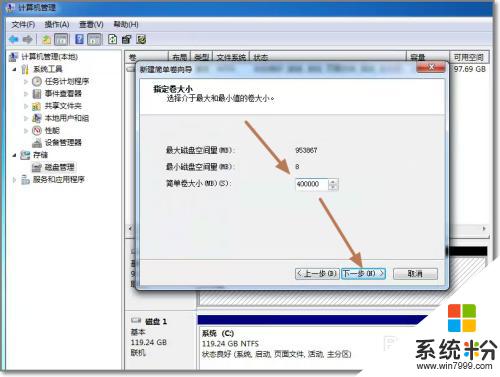
6. 为这个分区指定盘号,如有C盘了,系统会按顺序默认指定为D盘。也可以手工指定,设定完成,点击:“下一步”。
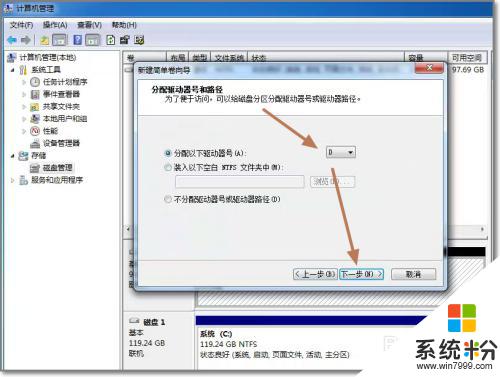
7. 格式化分区,这里有分区格式设置,大容量只有NTFS的分区格式才支持。同时可以自定义盘的名字(卷标)。使用快速格式化。点击:“下一步”,第一个分区完成。
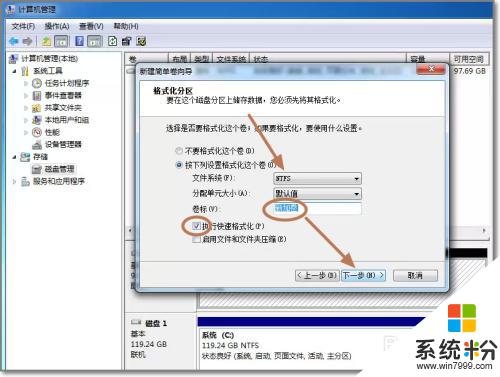
8. 重复以上3到7步骤,创建下一个分区。注意需要选择未划分的容量点击右键新建分区。全部建立完之后,如图所示。
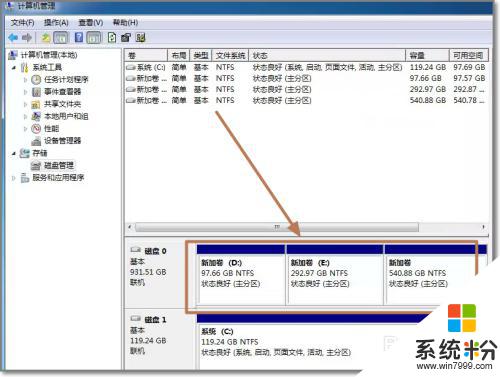
9. 现在打开我的电脑,可以看到新建立的分区每个盘,现在就可以使用大容量的机械硬盘存储文件了。
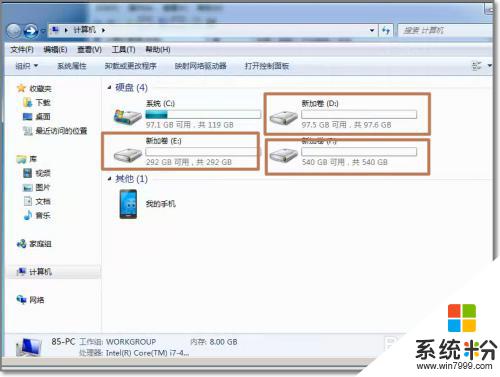
以上是有关如何激活新安装的硬盘的全部内容,如果遇到这种情况,你可以按照以上操作进行解决,非常简单快速,一步到位。