只打印偶数页怎么设置 Word文档如何选择打印偶数页
发布时间:2024-04-21 16:25:34 浏览数:
在使用Word文档打印时,有时我们可能只想打印偶数页,而不是全部页面,这样可以节省纸张和墨水,同时提高打印效率。许多人不知道如何在Word文档中选择打印偶数页。实际上设置Word文档只打印偶数页非常简单,只需按照以下步骤操作即可。
步骤如下:
1.打开一个WORD文件,输入“WORD文档中,如何设置偶数页打印?”,如下图:

2.使用快捷键“ctrl+p",打开打印窗口。或者:把鼠标放在“打印”的按钮,现实“打印”内容:可对打印做详细设置,如选择打印机、打印页数、打印份数或者并打和缩放等,如下图:
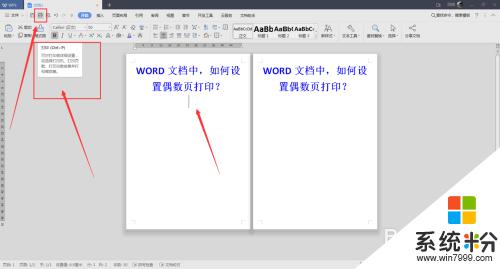
3.点击“打印”按钮,进入到打印设置的窗口,如下图:

4.找到打印按钮,方框中显示:范围中所有页面。点击倒三角,如下图:
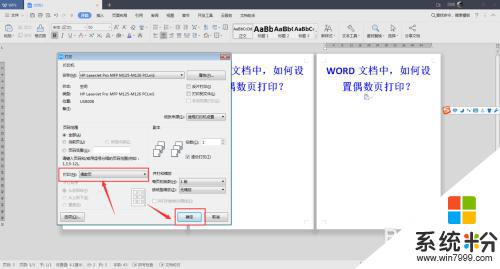
5.在倒三角的下拉中,选择:偶数页。则在小方框中,显示了”偶数页“的文字,点击确定,即可打印,如下图:
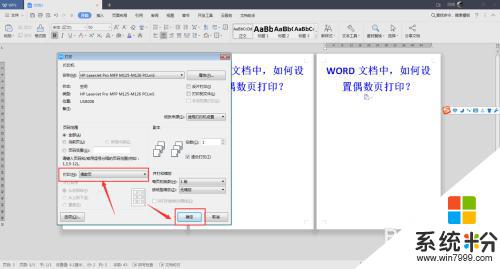
以上就是只打印偶数页怎么设置的全部内容,有出现这种现象的读者不妨根据我的方法来解决吧,希望对大家有所帮助。