怎么关闭笔记本的开机密码pin 教你简单关闭Windows 10的开机PIN码
发布时间:2024-04-10 14:02:14 浏览数:
在日常使用笔记本电脑时,我们常常会设置开机密码来保护个人隐私和数据安全,有时候这个开机PIN码可能会带来不便,特别是当我们频繁使用笔记本时。如何简单关闭Windows 10的开机PIN码呢?接下来让我们一起来了解一下。
步骤如下:
1.进入“Windows设置”,选择【账户】。
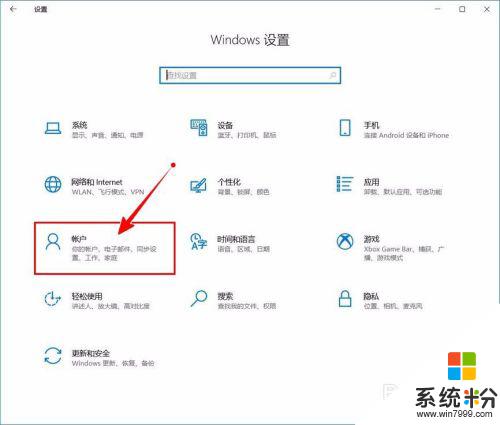
2.切换到【登录选项】设置。
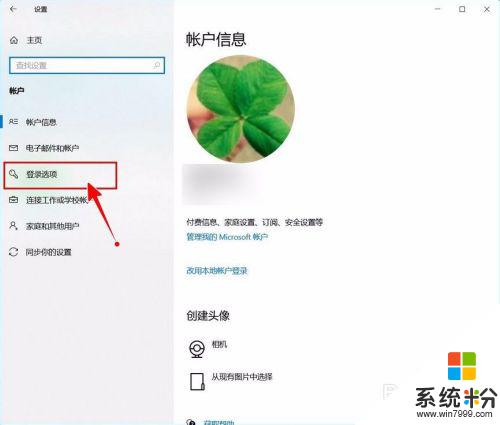
3.需要先删除PIN码。
点击PIN码选项。
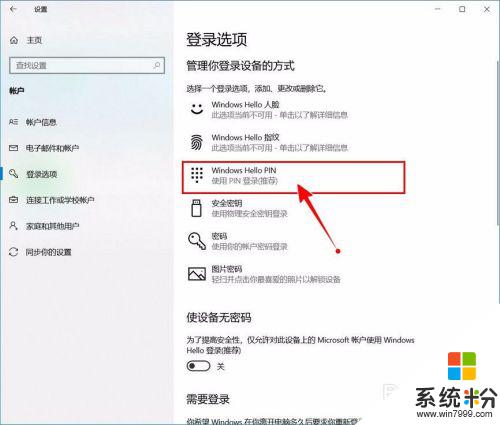
4.点击选择【删除】按钮。
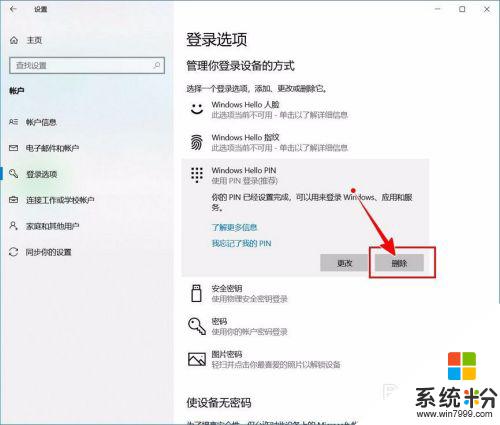
5.再次点击【删除】进行确认。
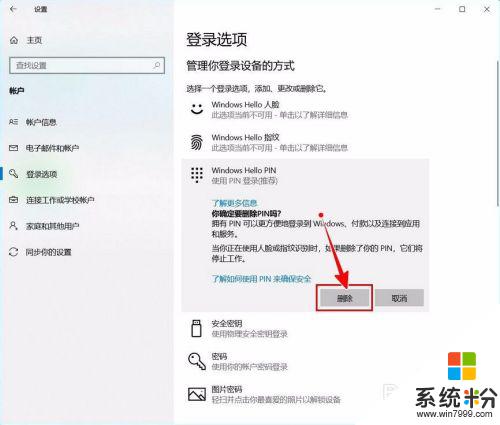
6.验证当前账户的账户密码(非PIN码)。
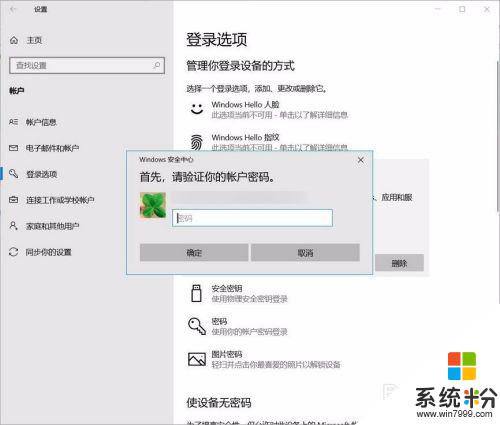
7.最后将“使设备无密码”设置为开启状态即可。
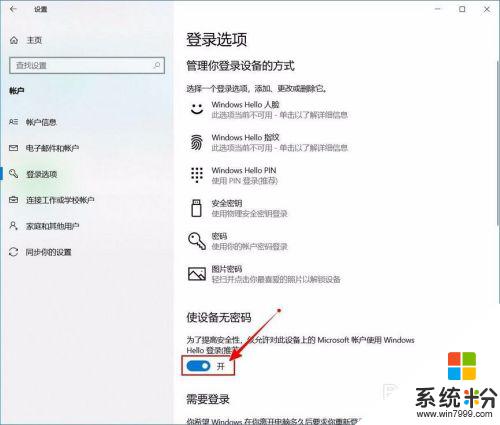
以上就是如何关闭笔记本的开机密码PIN的全部内容,如果遇到相同问题的用户,可以参考本文中介绍的步骤进行修复,希望这对大家有所帮助。