怎么修改电脑文件后缀名 文件后缀名修改方法
发布时间:2024-04-07 16:06:33 浏览数:
在日常使用电脑的过程中,我们经常会遇到需要修改文件后缀名的情况,而文件后缀名的修改方法也并不复杂,只需简单的几个步骤就可以轻松完成。接下来我们就来详细介绍一下怎么修改电脑文件的后缀名。
具体步骤:
1.首先,在桌面新建一个文本文档,命名为“001”,如图所示

2.此时,我们发现“001”的文本文档并没有后缀名。那么怎么更改后缀名呢;不要着急,之所以没有后缀名。是因为电脑设置的问题,我们先设置电脑显示“001”的后缀名;

3.在桌面上找到“计算机”,如图所示,打开“计算机”;

4.打开之后,如图所示,在左上角位置找到“组织”,选择打开;
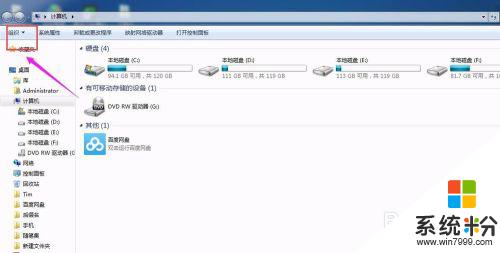
5.打开“组织”之后,找到“文件夹和搜索选项”如图所示,打开;
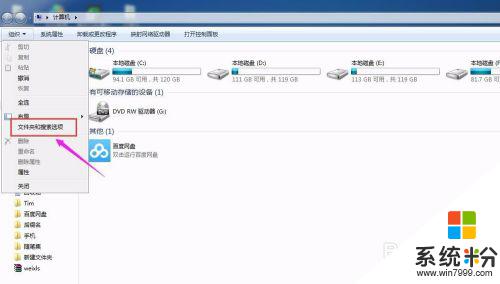
6.打开之后,找到“查看”;
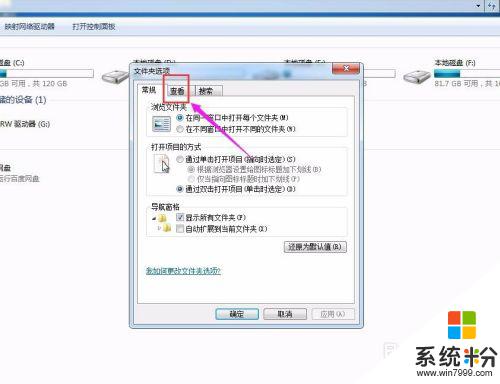
7.打开“查看”之后,在“高级设置”中找到“隐藏已知文件类型的扩展名”。此时我们可以看到前面的小框是被选中的;我们要做的是“取消小框中的勾选”;
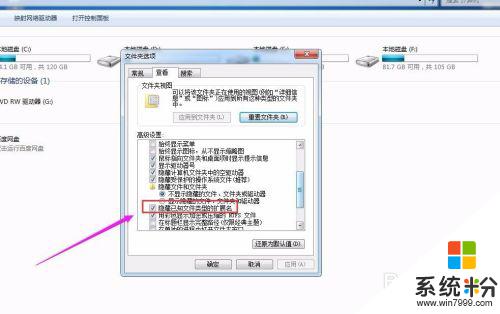
8.“取消小框中的勾选”之后,单击“确定”保存更改;
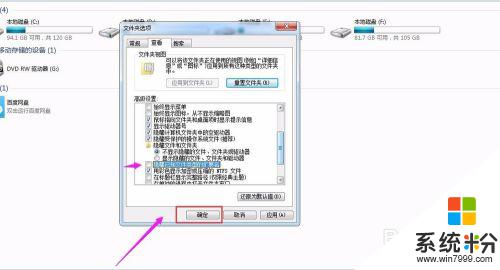
9.回到桌面,此时我们可以看到“001”的后缀名为“txt”;

10.接下来,便是更改001的后缀名;我们以将001.txt更改为001.java为例;右键单击“001.txt”,找到“重命名”
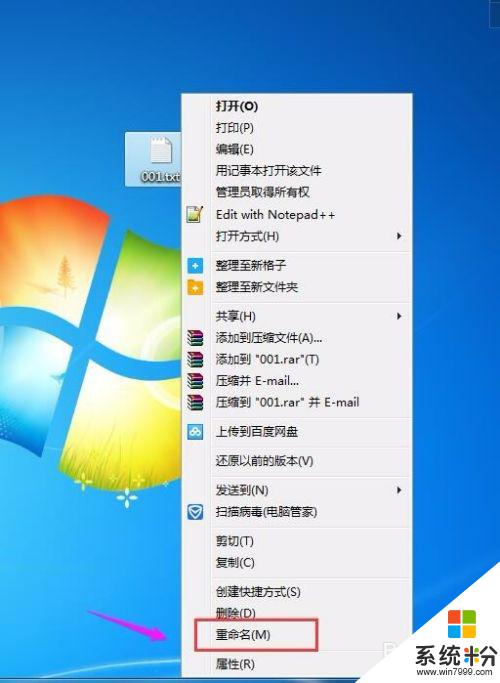
11.选择“重命名”,如图所示,“001.txt”的文件名有所变化;

12.接下来,删除“txt”,更改为“java”,如下图所示

13.更改完成之后,回车,001的后缀名就更该完成了;

以上就是如何修改电脑文件后缀名的全部内容,如果你也遇到同样的情况,可以参照我的方法来处理,希望对你有所帮助。