两台笔记本如何传文件 笔记本电脑互传文件步骤
发布时间:2024-04-01 14:25:44 浏览数:
在日常生活和工作中,我们经常会遇到需要在不同笔记本电脑之间传输文件的情况,无论是因为需要备份重要资料,还是分享工作文档,如何快速、方便地完成文件传输成为了我们关注的重点之一。而在这个数字化时代,两台笔记本电脑之间的文件传输已经变得非常简单。接下来我们将介绍两台笔记本电脑如何互传文件的具体步骤。
方法如下:
1.首先将两台笔记本连接网络,保证网络畅通。


2.A电脑中,按下【Win】按钮,点击【设置】。打开A电脑中的控制面板。
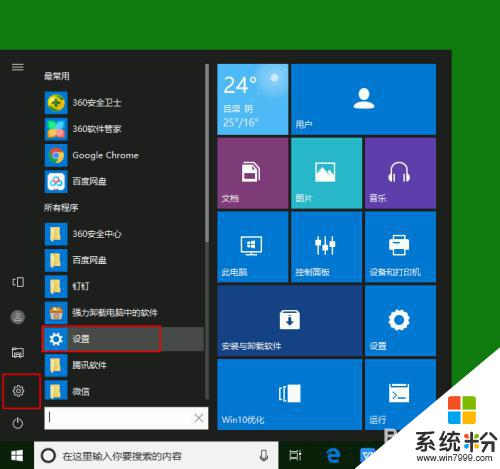
3.在控制面板中,点击【网络和Internet】按钮。
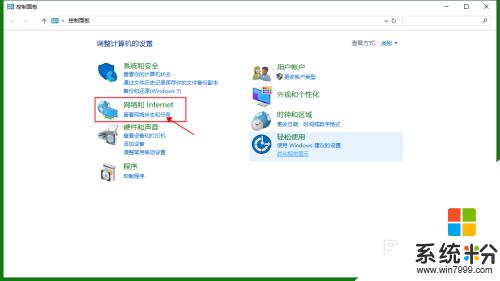
4.在网络和共享中心点击左侧的【更改高级共享设置】。
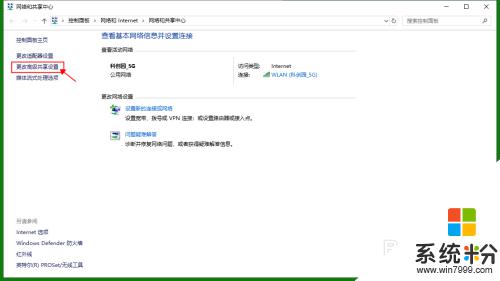
5.在高级共享设置面板,勾选【启用网络发现】和【启用文件和打印机共享】。然后点击【保存更改】。
另一台电脑B,也进行上述设置。
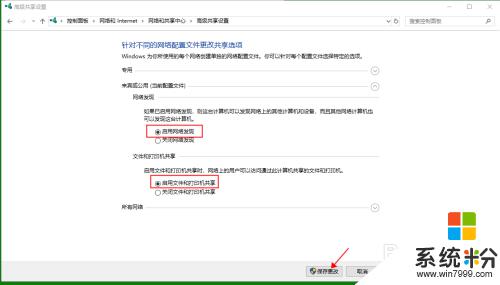
6.回到桌面,找到需要传输的文档。选中文档,单击右键,选择【共享】。
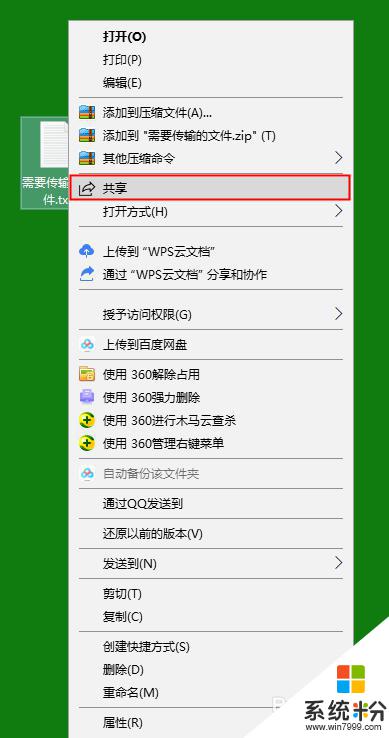
7.在弹出对话框选择【选择以打开就近共享】,然后电脑会查找附近设备。
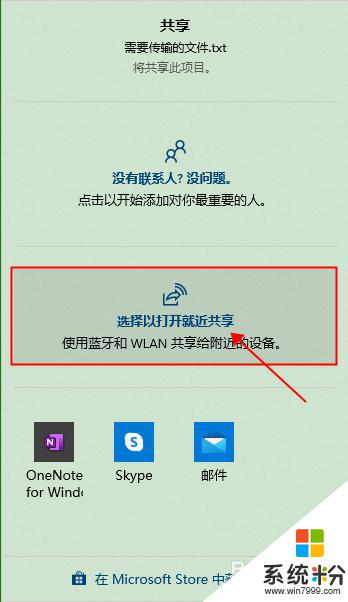
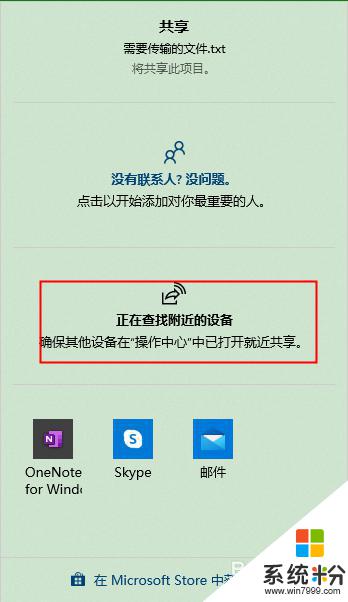
8.如果对方已经完成1-5操作,则会找到对方的PC名。然后点击该设备名称。
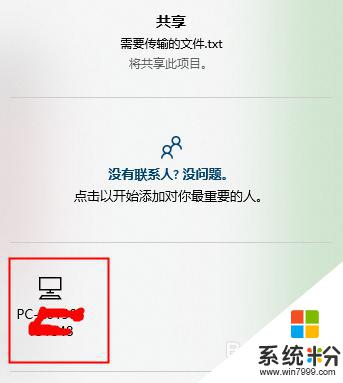
9.电脑右下角会出现等待接收提示框。
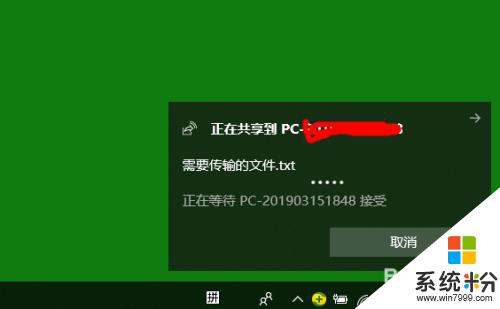
10.在另一台电脑B的右下角出现接收提示框,点击【保存按钮】。
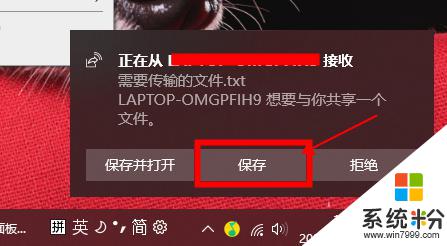
11.等待传输完成即可。文件默认保存在电脑的下载文件夹。
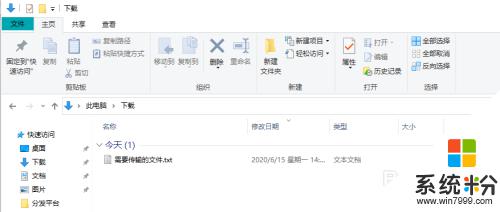
以上就是两台笔记本如何传文件的全部内容,有需要的用户可以根据这些步骤进行操作,希望对大家有所帮助。