如何改文件夹名字 如何批量修改文件夹的名称
发布时间:2024-03-22 16:05:01 浏览数:
在日常使用电脑的过程中,我们经常会遇到需要改变文件夹名称的情况,有时候我们需要修改单个文件夹的名称,有时候又需要批量修改多个文件夹的名称。但是对于一些不熟悉电脑操作的人来说,可能会觉得这个过程比较繁琐和困难。那么如何改变文件夹的名称,如何批量修改文件夹的名称呢?接下来我们将详细介绍这两个操作的方法。
操作方法:
1.在电脑的文件保存位置,点击鼠标右键弹出右键菜单。
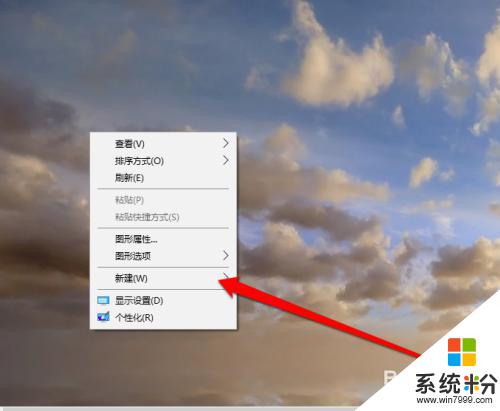
2.在右键菜单我们选择新建一个文件夹
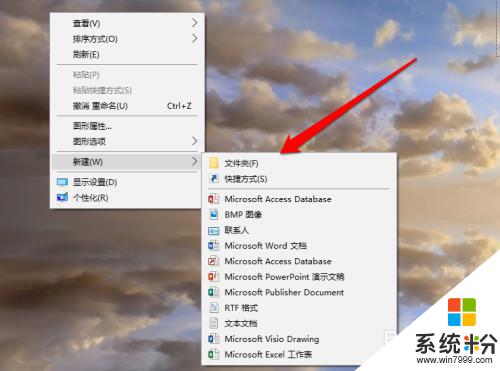
3.点击新建的按钮后,在文件位置新创建了一个文件夹。
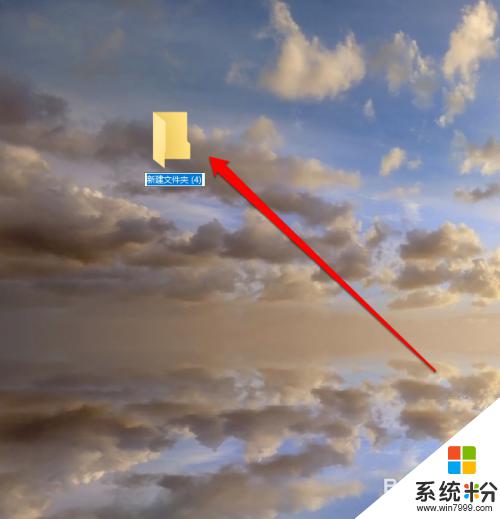
4.需要修改这个文件夹,首先选中文件夹。
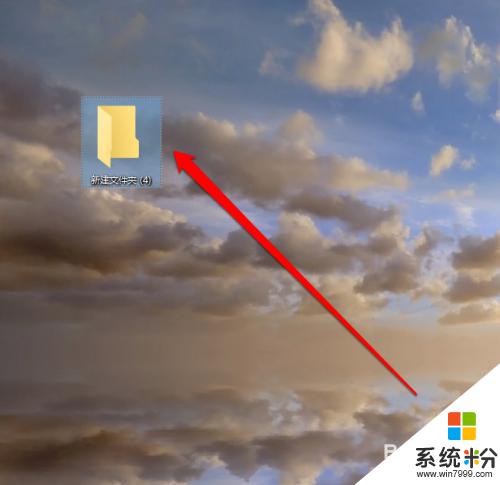
5.选中文件夹后,使用鼠标的右键点击文件夹弹出菜单。
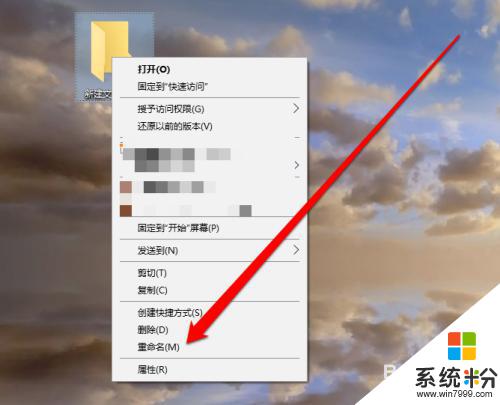
6.在弹出菜单选择重命名,将新建文件夹重新命名。
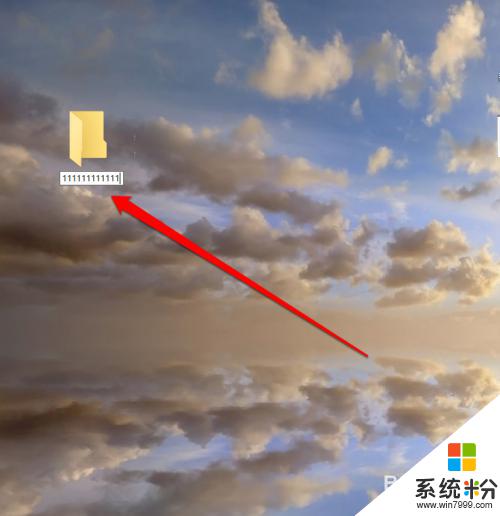
7.我们也可以通过,选中文件夹后的右键属性,进行修改名称。
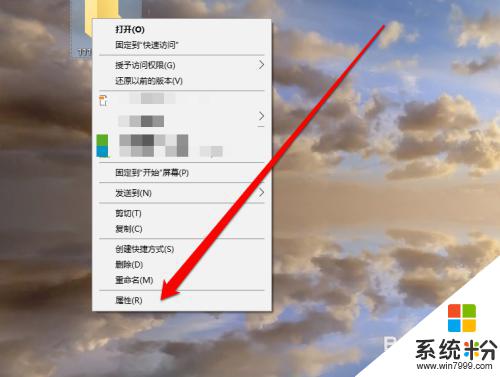
8.我们选择文件夹的属性按钮,进入属性界面。
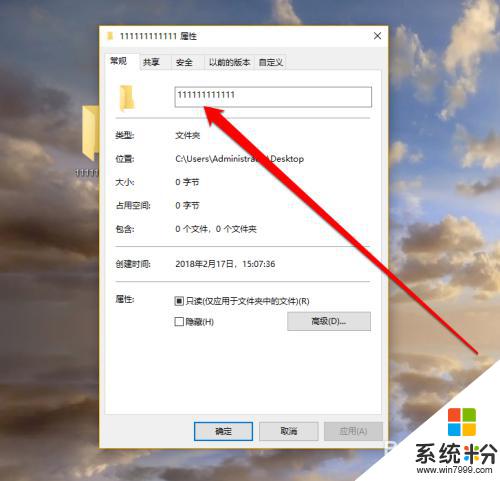
9.在文件夹的属性界面,将文件夹的名字进行修改。
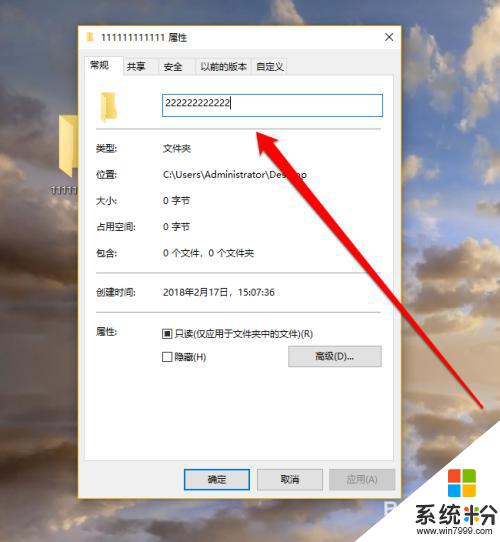
10.修改完成后点击保存按钮,在文件夹的位置查看文件夹的名称已经修改完成了。

以上就是关于如何修改文件夹名称的全部内容,如果有遇到相同情况的用户,可以按照小编的方法来解决。