华硕台式bios设置u盘启动项 华硕主板BIOS设置从U盘启动方法
发布时间:2024-03-19 12:27:30 浏览数:
在使用华硕台式电脑时,有时需要设置从U盘启动来进行系统安装或修复,而要在华硕主板的BIOS设置中实现这一操作,需要按照特定的步骤进行操作。通过正确的设置,我们可以轻松地在华硕电脑上使用U盘启动,实现系统的快速安装和维护。接下来让我们一起来了解华硕主板BIOS设置从U盘启动的方法。
具体方法:
1.把U盘插入到主机上的USB插口。

2.电脑开机,出现华硕Logo时,下方会有进入BIOS设置的提示。这时,按下键盘上的“DEL”或“F2”。
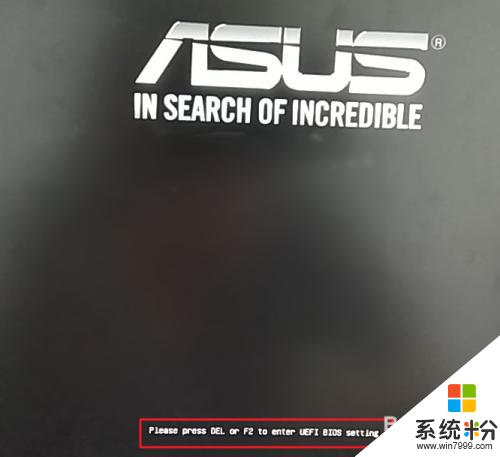

3.进入BIOS主页面后,点击右下角的“Advanced Mode(F7)”。
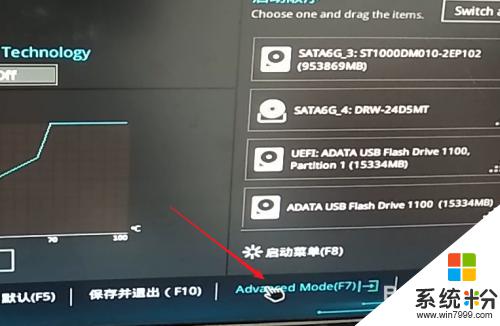
4.进入高级模式后,点击菜单栏上的“启动”。
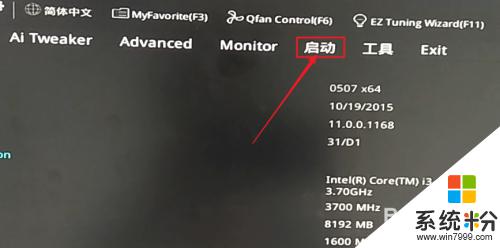
5.下拉滚动条,找到“安全启动菜单”下的“Boot Option #1”。
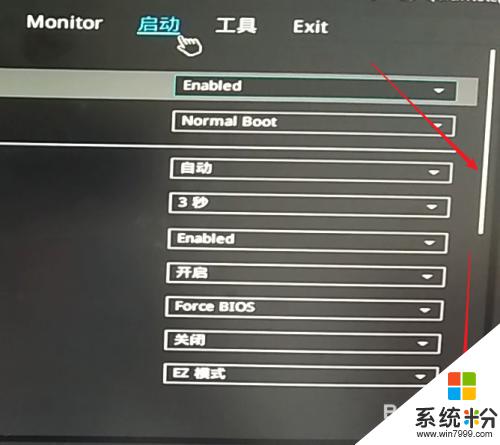
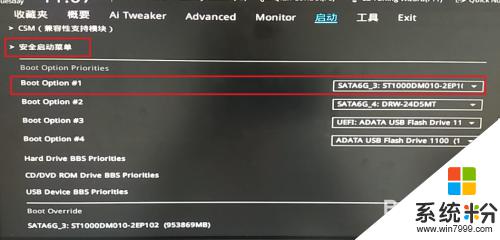
6.点击右边的选项,在出现的菜单中选择插入主机的U盘。注意,如果U盘没有插入到电脑,则不会出现在此选项菜单中。
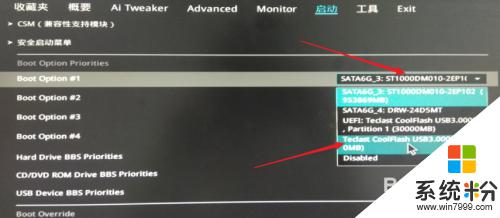
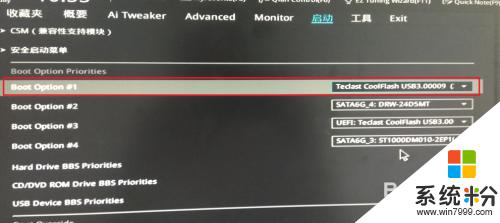
7.然后,按下键盘上的“F10”。

8.屏幕上会出现“Save & reset”保存并重启的提示,选择“OK”。保存设置。
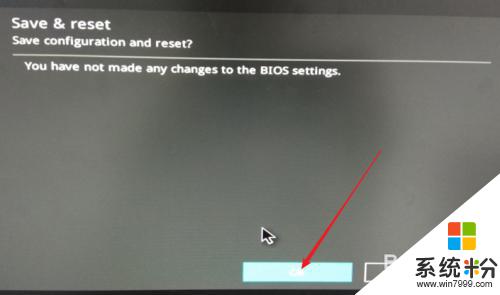
9.这样,便完成了从U盘启动的设置。
这就是关于华硕台式电脑BIOS设置U盘启动项的全部内容,如果您遇到这种情况,可以按照以上方法解决,希望对大家有所帮助。