word表头斜线怎么设置 Word表格如何设置斜线表头
发布时间:2024-03-15 16:58:40 浏览数:
在日常工作和学习中,我们经常会用到Word表格来整理和呈现数据,而在制作表格时,有时候我们可能会遇到一些特殊的需求,比如如何设置斜线表头。斜线表头不仅可以使表格看起来更加美观,还能够更好地区分不同的列和行。Word表格中如何设置斜线表头呢?下面我们将一起来探讨一下这个问题。
步骤如下:
1.第一步,在Word里将表格内容填写完整,需要设计斜线的表格暂时空着不填,如下图:
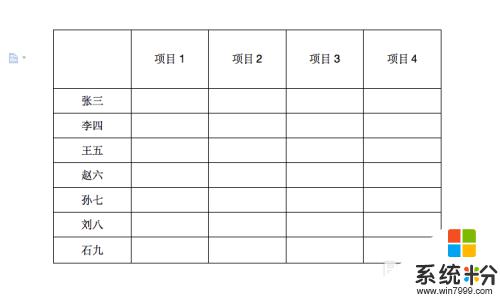
2.第二步,将光标放到需要添加斜线的空白表格中,在工具栏中找到“表格式样”,选择“绘制斜线表头”,如下图:

3.第三步,点击“绘制斜线表头”。会出现一个弹出窗口,其中有多种预设的斜线表头,选择需要用一个,然后点击确认,就得到了一个斜线表头,如下图:
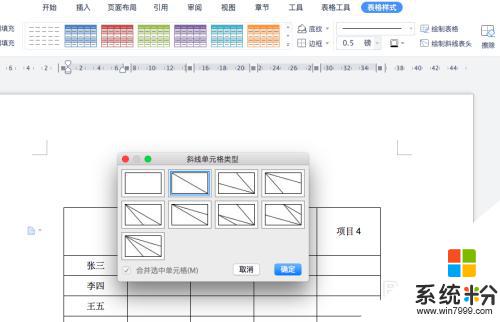
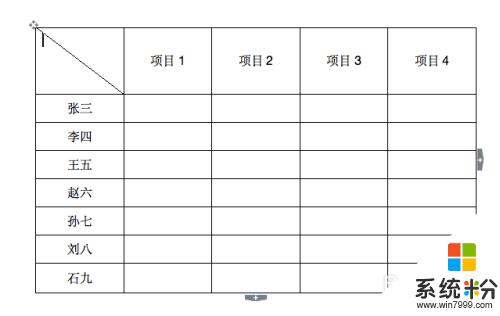
4.第四步,将鼠标的光标点到斜线表头内。分别填写内容,然后调整内容的位置,就可以完成斜线表头的设计,如下图:
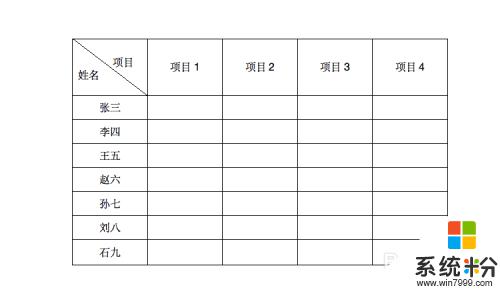
5.第五步,如果需要多条斜线表头。可以在“绘制斜线表头”中选择其他样式,也可以在工具栏中选择:插入——形状——线条,然后在表格中手动绘制,一样可以得到多个线条的斜线表头。
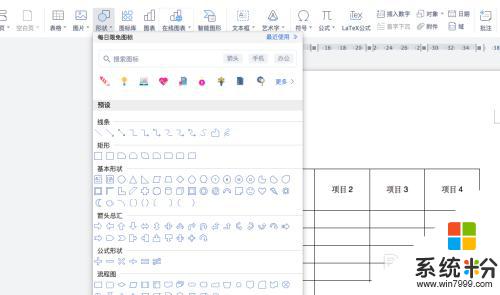
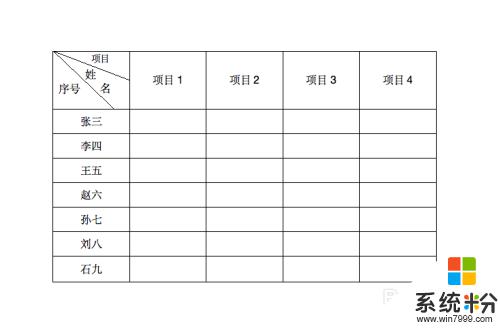
以上是关于如何设置Word表头斜线的全部内容,如果遇到这种情况,您可以按照以上步骤解决,非常简单快速,一步到位。