笔记本设置壁纸怎么设置 笔记本电脑桌面背景壁纸调整教程
发布时间:2024-03-14 16:53:14 浏览数:
笔记本电脑的桌面背景壁纸是我们日常使用时经常看到的一部分,通过设置合适的壁纸可以让我们的工作环境更加舒适和个性化,有些人可能对如何设置笔记本电脑的桌面背景壁纸感到困惑。设置笔记本电脑的壁纸并不复杂,只需要按照一定的步骤进行操作即可实现。下面就让我们一起来了解一下笔记本电脑桌面背景壁纸的调整方法吧!
方法如下:
1.首先点击左下角的“开始”,在弹窗里选择右边的控制面板。如果控制面板在桌面的话直接双击。

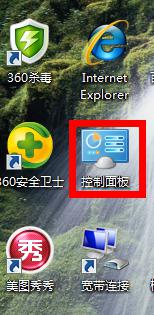
2.会出现弹窗显示所有控制面板项,找到“个性化”,打开。
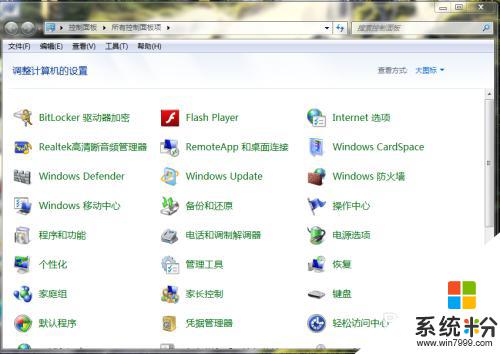
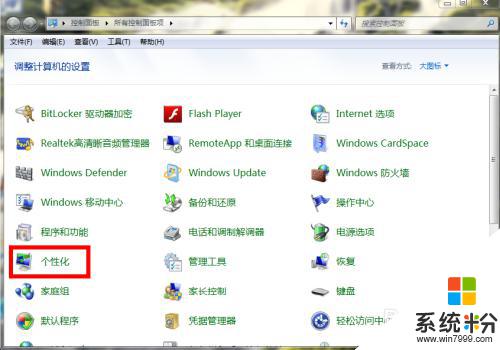
3.选择最下面的“桌面背景”打开,在背景框里选择自己喜欢的场景。
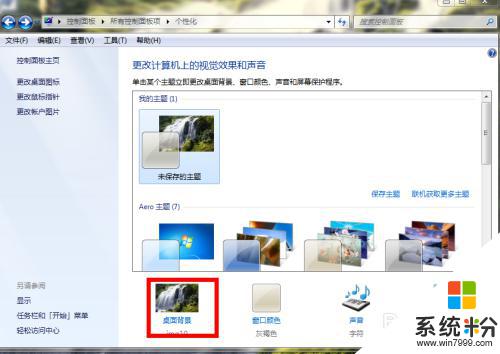
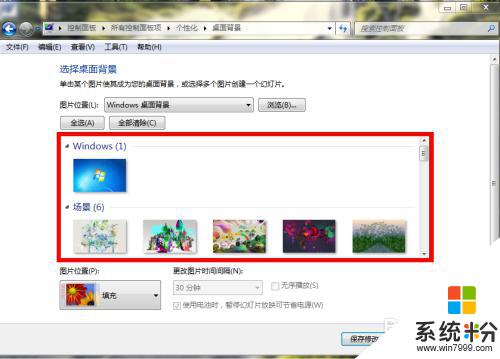
4.例如,我选择自然场景里的一张图。点击打上勾后,点击“保存修改”。
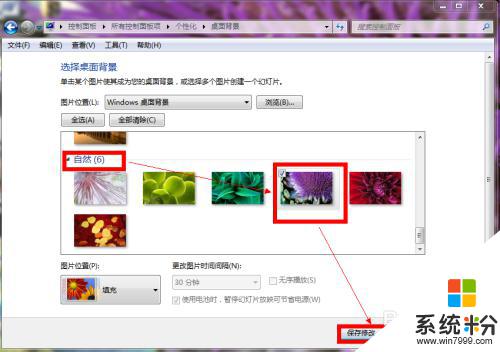
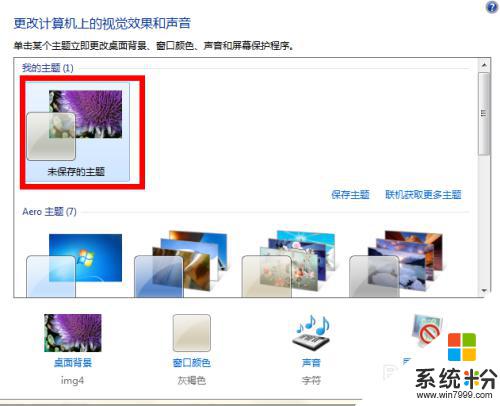
5.完成后背景壁纸就设置完成了,如图

6.如果要选择本机里的某张照片或者图片作为背景壁纸,步骤就是把鼠标放在图片上。然后右键,在弹窗里选择点击“设置为桌面背景”就可以了。
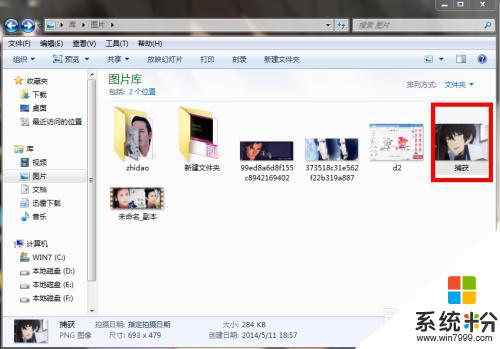
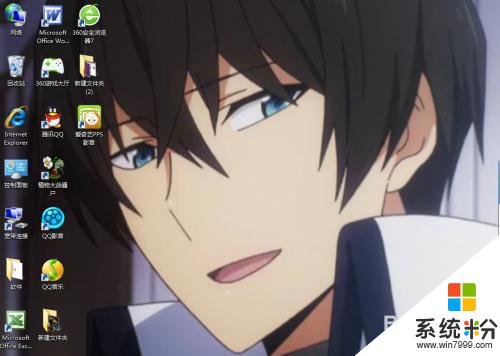
7.如果有同学电脑不能更改和设置背景图片,那么就在“个性化”里选择“更改桌面图标”。在“允许主题更改桌面图标”前打钩就可以了。
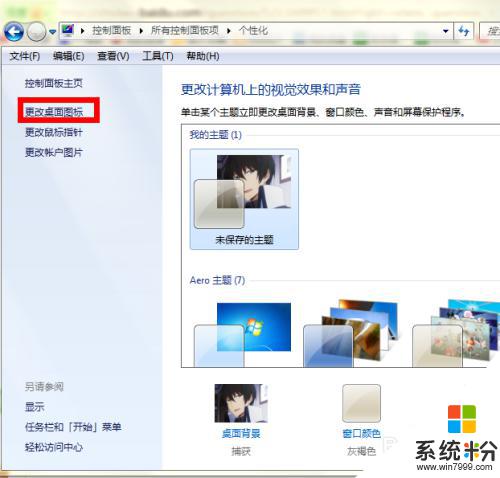
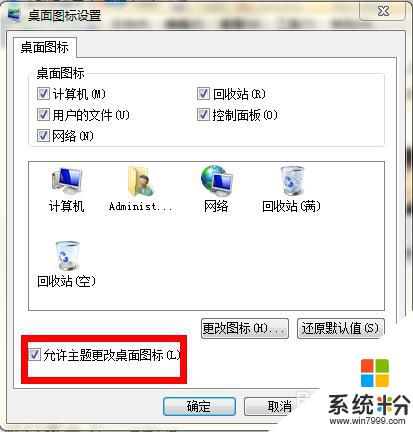
以上就是笔记本设置壁纸的全部内容,如果遇到这种情况,你可以按照小编的操作来解决,非常简单快速,一步到位。