插了无线网卡找不到wifi 无线网卡找不到网络信号怎么办
在使用无线网卡连接网络时,有时候会遇到找不到WiFi信号的情况,让人感到困扰,当我们插上无线网卡后却发现无法搜索到任何可用的网络信号时,可能是由于网络设置、驱动程序问题或者信号干扰等原因导致的。面对这种情况,我们可以尝试重新安装驱动程序、调整网络设置或者移动至信号更好的位置。只要耐心细心地排查问题,相信很快就能够解决无线网卡找不到网络信号的困扰。
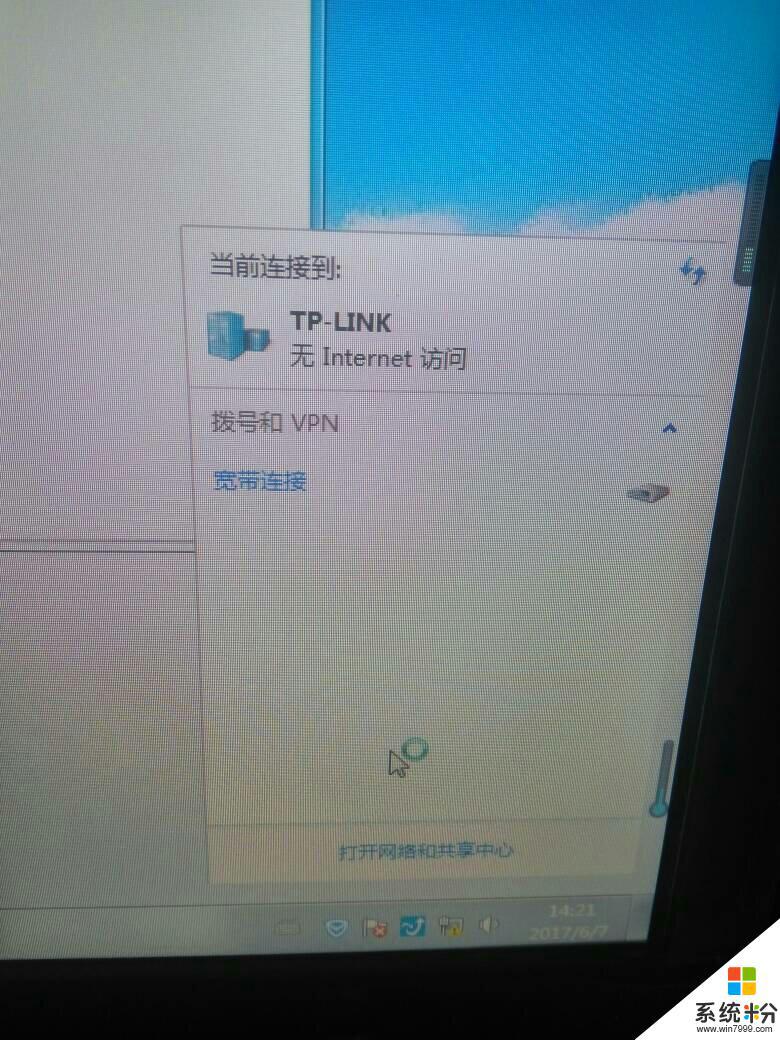
找不到无线网络的解决方法
1、“开始”->“控制面板”->“网络连接”,右键单击“无线网络连接”。选择“查看可用的无线连接”,:
插了无线网卡找不到wifi 如何连接网络
注:若您的“网络连接”中没有“无线网络连接”,请与电脑厂商的售后部门联系。
2、若电脑当前默认使用的是Windows的无线管理工具,那么应出现搜索无线网络的结果列表。:
插了无线网卡找不到wifi 如何连接网络
3、建议将电脑设置为可连接到任何可用网络的自适应状态,默认时已经是这样的设置,可右键单击“无线网络连接”选择“属性”,进入“无线网络配置”点击“高级”,确认选择的无线工作模式是“任何可用的网络”,如下:
插了无线网卡找不到wifi 如何连接网络
4、若点击“查看可用的无线连接”出现的结果是Windows的提示语“Windows无法配置此无线连接……”,则说明是另一个程序(笔记本厂商提供的工具)在管理无线连接。
:
插了无线网卡找不到wifi 如何连接网络
选择Windows的无线管理工具来配置无线连接
若您打算使用笔记本厂商提供的无线管理工具,但不知是哪个程序,亦不知如何使用,那须与笔记本厂商的售后部门联系。若打算使用Windows的无线管理程序,那么按照下面的步骤进行:
1、右键单击“无线网络连接”选择“属性”,若图框中有三个选项卡,分别是“常规”、“无线网络配置”和“高级”, 那么进入“无线网络配置”选项卡,在“用Windows配置我的无线网络设置”前的框中打勾,然后点击“确定”。
插了无线网卡找不到wifi 如何连接网络
2、若属性图框中只有两个选项卡,即只有“常规”和“高级”,没有“无线网络配置”,那么点击“确定”,先关闭此图框。
插了无线网卡找不到wifi 如何连接网络
3、找到“开始”->“运行”,输入“services.msc”然后点击“确定”,打开Windows的服务列表。
在服务列表中找到并双击Wireless Zero Configuration。
插了无线网卡找不到wifi 如何连接网络
4、将启动类型改为“自动”,点击“应用”。
插了无线网卡找不到wifi 如何连接网络
5、再点击服务状态下面的“启动”,然后点击“确定”。
插了无线网卡找不到wifi 如何连接网络
6、“无线网络配置”的选择卡将出现在“属性”图框中,进入该选项卡查看是否已在“用Windows配置我的无线网络设置”前的框中打勾。
以上就是关于无线网卡找不到wifi的全部内容,如果有任何疑问,欢迎参考小编提供的步骤进行操作,希望这些步骤能对您有所帮助。