win11笔记本电脑分盘怎么操作 华硕笔记本Win11系统分盘步骤
发布时间:2024-03-13 10:56:02 浏览数:
Win11系统在华硕笔记本电脑上的分盘操作是非常简单的,只需按照以下步骤进行即可,我们需要打开计算机的磁盘管理工具,然后选择要分区的硬盘,右键点击选择压缩卷选项。接着输入要压缩的空间大小,确定后系统会自动为我们创建一个未分配的空间。右键点击这个未分配的空间,选择新建简单卷,按照向导操作即可完成分盘过程。整个操作简单快捷,让我们能够更好地管理和利用电脑硬盘空间。
华硕笔记本win11怎么分盘?1、首先我们使用鼠标右键点击此电脑,打开【管理】选项。
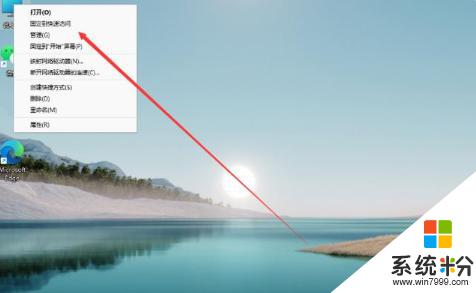
2、进入页面后,点击存储下方的【磁盘管理】。
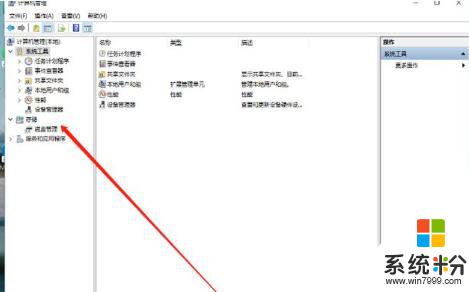
3、此时找到需要进行分盘的位置,鼠标右键选择它。
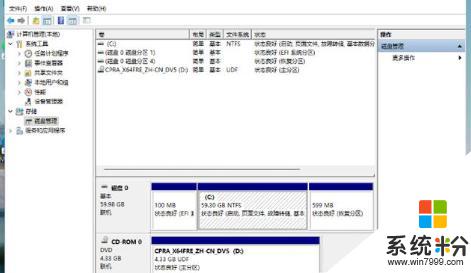
4、在出现的选项中我们点击【压缩卷】。
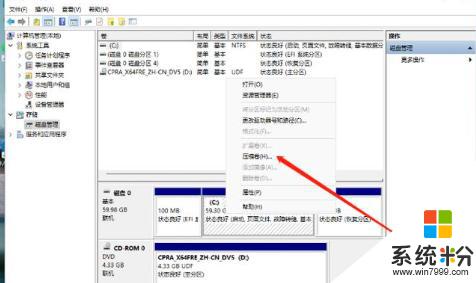
5、然后输入需要分盘的空间大小,输入完成后点击【压缩】即可。
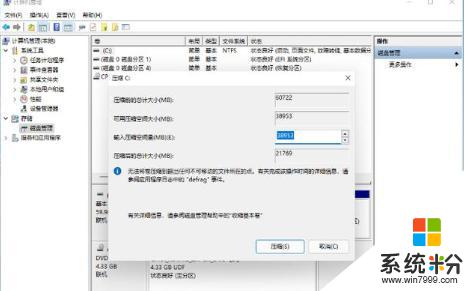
6、当压缩完成后,磁盘分区里就会出现灰色的未进行分配的分区。鼠标右键点击该分区,在出现的选项当中选择【新建简单卷】。
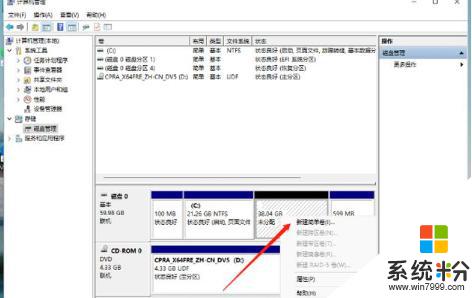
7、打开新建简单卷向导,我们根据提示进行操作即可。
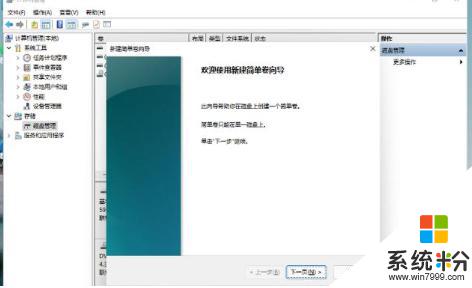
8、将磁盘格式修改为【NTFS】。
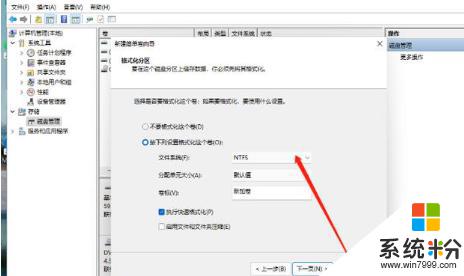
9、最后我们在此电脑页面就可以看到新建的分区啦。
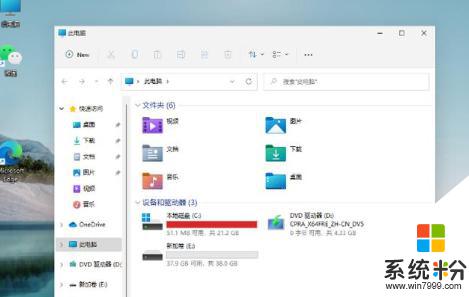
以上是win11笔记本电脑分盘的操作方法,如果遇到这种情况,您可以按照以上方式解决,希望对大家有所帮助。